オンラインストアだけでなく、実店舗でも販売を行いたい場合、Shopify POS(Point of Sale)は大いに役立ちます。Shopify POSの活用によって、商品情報の管理や在庫管理、決済処理などを簡単に行うことができます。この記事では、Shopify POSの設定方法や決済方法選びの注意点について詳しくご紹介します。
Contents
Shopify POSとは
Shopify POSとは、Shopifyストアと連携して実店舗での販売管理もサポートするシステムです。このツールを使用すると、オンラインストアとの連携により在庫数や商品情報の更新もリアルタイムで反映され、業務を効率的に行うことができます。
Shopify POSの設定方法
Shopify POSを使用するためには、以下の設定手順を行います。
Shopify POSアプリのダウンロード
利用端末にShopify POSアプリをダウンロードしてインストールします。
https://www.shopify.com/install
https://www.shopify.com/install
ストアに商品追加
実店舗で販売する商品を追加します。具体的な内容は以下の通りです。
- ・商品名
- ・商品説明
- ・商品画像
- ・商品価格
- ・在庫(在庫管理用のコードと在庫数)
- ・配送設定(商品重量・関税用の情報)
- ・商品のバリエーション
- ・商品ページのSEO設定
各種情報の設定
POS設定を行います。具体的な設定内容は以下の通りです。
- ・税率
- ・決済方法
- ・カードリーダーなど外部のハードウェア
テスト注文を行う
POSシステムで一連の取引が正常に行われるかを確認するために、テスト注文を行います。決済プロセスやレシートの確認などをテストし、問題なければ実店舗での利用を開始します。
Shopify POSの決済方法選びの注意点
Shopify POSでは、様々な決済方法を選ぶことができますが、以下の注意点に留意して選択しましょう。
クレジットカード決済はハードウェアが必要
クレジットカード決済を行う場合、カードリーダーなどのハードウェアを導入する必要があります。Shopifyがサポートしているものかどうかを確認し、互換性のあるハードウェアの購入、設定を行いましょう。また、スタンダードプラン以上のプランでないと領収書プリンターなどが追加できないので、そちらも併せて確認しておきましょう。
モバイル端末決済サービスと併用できる
Shopify POSでは、クレジットカード決済・QRコード決済・IC決済の機能が実装されていません。おすすめは、楽天ペイやSquare、Airペイのようなモバイル端末決済サービスと併用することです。お客様にとって利便性の高い決済方法を提供するため、モバイル端末決済サービスとの併用を検討しましょう。
まとめ
いかがでしたか?Shopify POSは、ECサイトと実店舗の両軸での販売を支援する便利なツールです。Shopify POSアプリのダウンロードから商品追加、各種情報の設定、テスト注文までの手順や、決済方法選びの注意点を紹介しました。これらの情報を活用して、Shopify POSを効果的に活用しましょう。
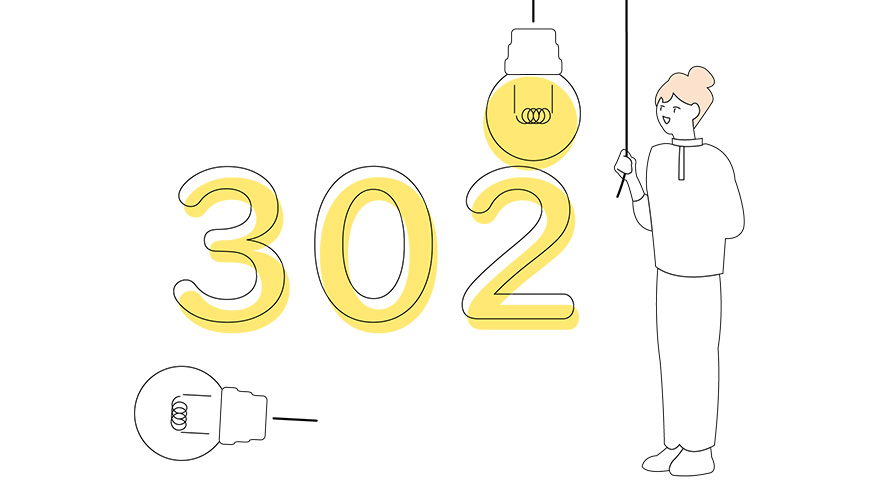
オンラインストアを運営する上で、サイトの改善やリニューアルに伴い、ページのURLやドメインを変更することがあります。その際、過去のURLから新しいURLへのリダイレクトを設定することは非常に重要です。この記事では、Shopifyでのリダイレクト設定の方法を、ドメインが変更された場合とページURLが変更された場合の2つのケースに分けてご紹介します。また、リダイレクトにおける注意点についても解説します。
Shopifyでリダイレクトするケース
ドメインが変更された場合
ドメインが変更された場合、古いドメインから新しいドメインへのリダイレクトを正しく設定する必要があります。以下の手順で設定を行います。
リダイレクトの方法
- ・Shopify管理画面にログインし、「オンラインストア」を選択します。
- ・「ドメイン」画面に移動し、「既存のドメインを接続する」を選択します。
- ・「ドメイン入力欄」に入力し次へ進み、接続を確認します。
これにより、古いドメインから新しいドメインに接続・設定し、リダイレクトさせる新しい方のドメインを指定することができます。
ページURLが変更された場合
ページのURLが変更された場合、個別のページや複数のページに対してリダイレクトを設定する方法があります。
リダイレクトの方法【個別】
- ・Shopify管理画面にログインし、「オンラインストア」を選択します。
- ・「メニュー」画面から、「URLリダイレクト」を選択します。
- ・「URLリダイレクトを作成」から、「リダイレクト元」に古いURLを、「リダイレクト先」に転送する先の新しいURLを入力します。
リダイレクトの方法【複数】
- ・【個別】の冒頭と同じように、「URLリダイレクト」画面に移動します。
- ・「リダイレクトをインポートする」を選択します。
- ・URLリダイレクト用のCSVをアップロードします。フォーマットのサンプルが欲しい場合は、同画面からCSVテンプレートをダウンロードできます。
- ・ファイルをアップロードしたら、「インポートの詳細」を確認し、「リダイレクトをインポートする」を選択します。
Shopifyのリダイレクトにおける注意点
リダイレクト処理ができないURLの場合
送料設定でもっとも多いパターンは、全国一律料金にすることです。ほかにも、特定の金額以上の購入で送料無料になる仕組みも代表的です。これらは、顧客にとってわかりやすいことや、顧客のついで買いにつながることから、顧客満足度や売り上げのアップにつながります。
利益率を意識する
以下のプレフィックス(接頭辞)から始まるURLはリダイレクトできないので、事前に確認しておきましょう。リダイレクトを視野に入れる場合は、これら以外のURLを設定しておきましょう。
- ・/apps
- ・/application
- ・/cart
- ・/carts
- ・/orders
- ・/shop
- ・/services
301リダイレクトと302リダイレクト
リダイレクトのタイプには301リダイレクトと302リダイレクトの2つがあります。301リダイレクトとは、永久的な移転を指します。一方、302リダイレクトとは、一時的な移転を指します。302リダイレクトの場合はSEO効果が引き継がれないので、正しいタイプのリダイレクトを選択して検索エンジンのクローラーに正しく新しいURLをインデックスさせる必要があります。
まとめ
Shopifyでは、ドメインが変更された場合やページURLが変更された場合に、リダイレクト設定を行うことができます。ドメインの変更時には新しいドメインへのリダイレクトを設定し、ページURLの変更時には個別・複数のペーリによってリダイレクトの設定が異なります。この記事を参考に適切なリダイレクトタイプを選択して実践してみてください。

Thanks for ones marvelous posting! I seriously enjoyed reading it, you will be a great author.I will make certain to bookmark your blog and will come back in the future. I want to encourage you to definitely continue your great writing, have a nice morning!
Wow, fantastic weblog layout! How lengthy have you been blogging for? you make running a blog glance easy. The full glance of your web site is magnificent, as smartly as the content material!
I was suggested this website by my cousin. I am not sure whether this post is written by him as nobody else know such detailed about my problem. You are wonderful! Thanks!
I view something truly special in this site.
Farmacie online sicure: Farma Prodotti – comprare farmaci online all’estero
migliori farmacie online 2024
http://phmacao.life/# п»їCasinos in the Philippines are highly popular.
Players must be at least 21 years old.
http://jugabet.xyz/# Los jackpots progresivos atraen a los jugadores.
Casino promotions draw in new players frequently.
http://taya777.icu/# Players often share tips and strategies.
A variety of gaming options cater to everyone.
online pharmacy non prescription drugs https://familypharmacy.company/# Best online pharmacy
Pemain sering berbagi tips untuk menang: BonaSlot – bonaslot.site
Mesin slot baru selalu menarik minat http://slot88.company/# Mesin slot menawarkan berbagai tema menarik
zithromax cost canada: zithromax capsules – generic zithromax azithromycin
viagra generique
international pharmacies that ship to the usa
top rated canadian online pharmacy
top rated canadian pharmacies online
canadian pharmacy products
real canadian pharmacy
viagra 100
pinco casino: pinco – pinco slot
pinco: pinco slot – pinco casino
plinko: Plinko Deutsch – plinko
ساعت رولکس
Mexican Cert Pharm: Cert Pharm – Cert Pharm
cialis dose
Express Canada Pharm: Express Canada Pharm – Express Canada Pharm
https://canadianpharmacyaapd.com/# my canadian pharmacy review
best online pharmacy india
https://canadianpharmacyaapd.com/# canadian pharmacy online reviews
Online medicine order
Cristiano Ronaldo es una leyenda en el fútbol portugués. Ha ganado el Balón de Oro cinco veces y aspira a alcanzar siete. Marcando una cantidad asombrosa de goles tanto en la Liga de Campeones como en la selección portuguesa, ha maravillado a los fans. Su rivalidad con Messi ha dejado una huella en la era actual del fútbol. Además, ha transformado el mercado del fútbol y es una personalidad muy influyente en las redes sociales. Su legado sigue inspirando a jugadores del mundo entero.
Los uniformes vintage de la selección de fútbol de Francia son más que prendas de vestir; son representaciones de la historia y la pasión que rodea al fútbol en Francia. Han ido evolucionando a lo largo de las diferentes décadas, con diseños que evocan épocas gloriosas del fútbol francés y que varían desde los años 50 hasta 1998. Son muy valorados por coleccionistas y representan el patrimonio y la identidad nacional, transmitiendo la emoción y logros del fútbol francés.
Казино всегда предлагает выгодные акции.: balloon казино демо – balloon казино демо
Рграйте РІ казино Рё забудьте Рѕ заботах.: balloon казино официальный сайт – balloon game
РРіСЂРѕРІРѕР№ автомат — это развлечение Рё шанс.: balloon казино – balloon казино
Казино предлагает отличные условия для РёРіСЂС‹.: balloon казино демо – balloon игра на деньги
РРіСЂРѕРІРѕР№ автомат — это развлечение Рё шанс.: balloon game – balloon game