
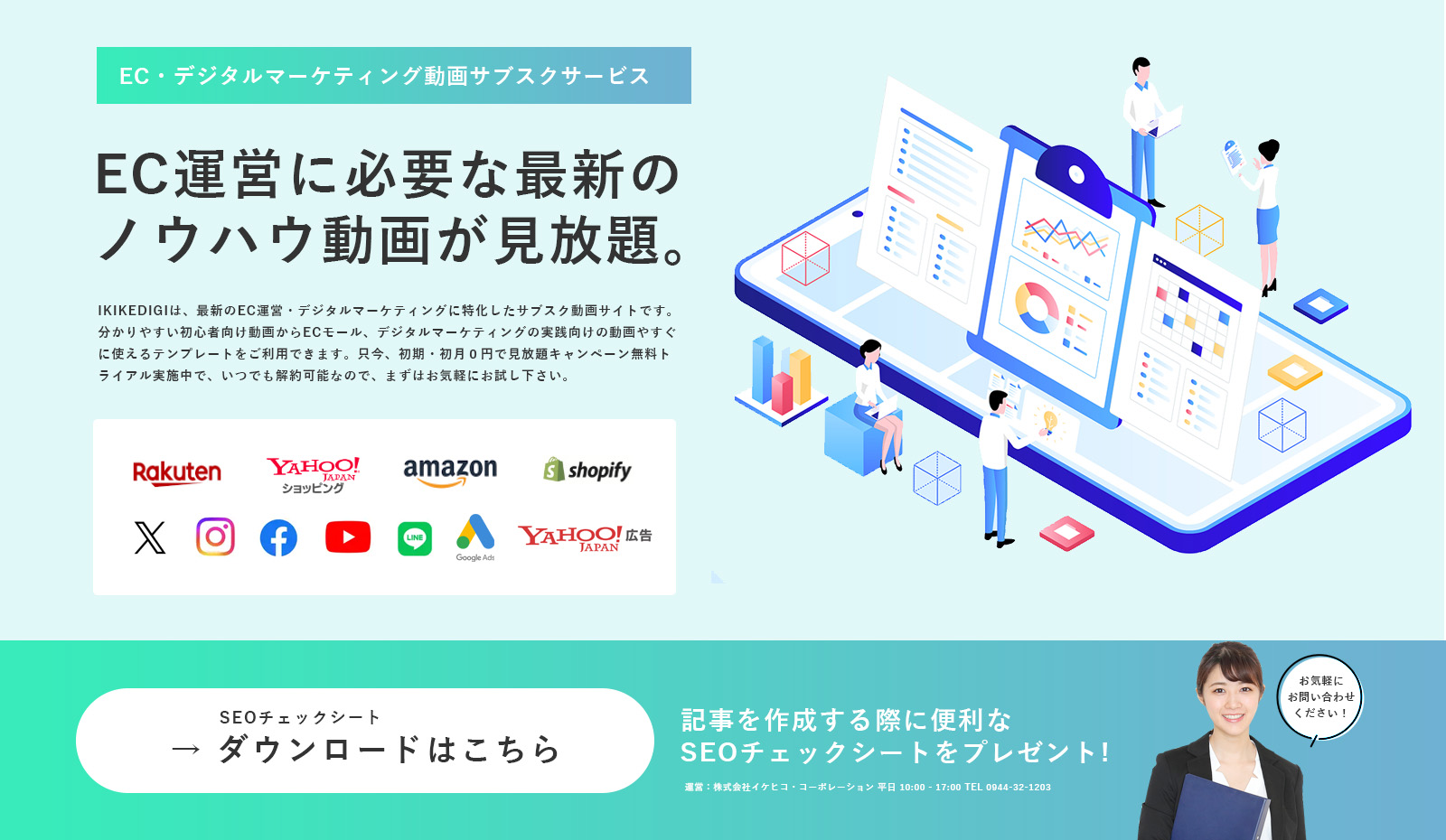
Contents
- 1 Shopify(ショッピファイ)とは?
- 2 Shopifyの使い方
- 3 Shopifyの主な機能
- 4 Shopifyの料金プラン
- 5 まとめ
- 6 Shopifyのショップドメイン
- 7 Shopifyで独自ドメインに変更する方法
- 8 Shopifyで独自ドメインを使うメリット
- 9 Shopifyストアの解約設定はストアオーナーが変更
- 10 Shopifyストアでの解約と一時停止の違いとは
- 11 Shopify解約・一時停止・閉鎖の際の注意点
- 12 まとめ
- 13 ShopifyとWordPressの連携の方法について
- 14 連携するだけならShopify Lite(ライトプラン)がおすすめ
- 15 shopifyの顧客管理とは
- 16 shopifyで顧客管理する方法
- 17 まとめ
Shopify(ショッピファイ)とは?
詳しくはコチラ
https://www.shopify.com/jp
Shopifyの使い方
Shopifyの主な機能
Shopifyの料金プラン
まとめ

その理由は、SEOや自社ブランディングに役立つなどのメリットがあるためです。本記事では、Shopifyを独自ドメインで運用するための方法やメリットについて紹介します。
Shopifyのショップドメイン
このデフォルトのショップドメインであってもECサイトを運営することは可能です。そのため、独自ドメインに必ず変えなければならないというわけではありません。しかし、本格的にECサイトを運営するのであれば、独自ドメインに変更することをおすすめします。
ドメインとは
例えば、ブラウザで「https://www.google.com/」と入力すると、Google検索エンジンのトップ画面に移動できるでしょう。このように、GoogleのIPアドレスを知らなくてもドメインから、目的のページに移動できるようになります。
Shopifyで独自ドメインに変更する方法

- 1.Shopify管理画面からドメインを購入する方法
- 2.他サービスで購入したドメインをShopifyに連携する方法
初めてサイト運営をする方であれば、「Shopify管理画面からドメインを購入する方法」がシンプルでわかりやすいためおすすめです。
サイト運営や独自ドメインを管理した経験がある方、少しでも費用を抑えたい方は、「他サービスで購入したドメインを連携する方法」がおすすめです。
①Shopify管理画面からドメインを購入する
表示されたドメイン欄に、購入したいドメインを入力してください。もし購入可能であれば1年分の料金が表示され、すでに他の誰かに取得済みの場合は「ご利用できません」と表示されます。
利用したいドメインが見つかったら「購入する」をクリックします。すると、ドメイン情報を登録する画面に移動しますので、必要事項を入力してください。また、この際に「毎年このドメインを自動更新する」にチェックをいれておくと、1年後も自動で延長の手続きをしてくれます。更新を忘れるとドメインが使えなくなる可能性もあるため、自動更新を設定しておくと便利です。
②他サービスで購入したドメインをShopifyに連携する
Shopify管理画面の設定
入力を終えたら「次へ」を選択してください。
他サービスの設定
再度、Shopify管理画面へ戻り、「ドメイン画面」の「接続を確認する」をクリックします。これで設定が完了し、48時間以内に新しいドメインでストアを閲覧できるようになります。
ドメイン取得にかかる料金
ここでは、「Shopify」「お名前.com」「ムームードメイン」「Xserver」でドメイン取得した場合の料金について紹介します。
| サービス名 | Shopify | お名前.com | ムームー ドメイン |
Xserver | |
| .com | 取得費用 | 14ドル | 0円~ | 0円~ | 1円~ |
| 更新費用 (1年更新) |
14ドル | 1,728円~ | 1,728円~ | 1,298円 | |
| .net | 取得費用 | 17ドル | 0円~ | 0円~ | 1円~ |
| 更新費用 (1年更新) |
17ドル | 1,507円~ | 1,628円~ | 1,518円 | |
| .net | 取得費用 | 11ドル | 0円~ | 245円~ | – |
| 更新費用 (1年更新) |
11ドル | 4,378円~ | 4,378円~ | – | |
※2022年11月5日時点
Shopifyは取得費用と更新費用が同額でわかりやすい価格設定です。
「.shop」のドメインにしたい場合、Shopifyは更新費用が安くておすすめです。「.com」「.net」の場合は0円で取得できる会社もあるため、Shopify以外のサービスでドメインを取得するのがお得になります。
Shopifyで独自ドメインを使うメリット

例えば、Googleと聞くと「google.com」のドメインをイメージできる方は少なくないでしょう。検索エンジンやGmailなどで目にする機会の多いドメインのためです。このように、ドメインが企業の看板の役割を果たすこともあります。
ここでは、Shopifyを独自ドメインで運用する2つのメリットを紹介します。
①文字配列が自由に設定可能
そのため、短く覚えてもらいやすいストアURLにすることも可能です。
例えば、ショップ名が「Sample Shop」とすると「sample-shop.myshopify.com」を、「www.sample.shop」にできるといった具合です。
注意点として独自ドメインは、すでに取得されているドメインは利用できません。また、「.com」「.net」「.shop」などの末尾の部分はトップドメインレベル(TDL)と呼ばれ、国や地域、用途を表すため利用可能な種類は限られています。
②ドメインを使い続けられる
独自ドメインを取得せずにShopifyでECサイトを運営していた場合、もしShopifyのサービスが終了してしまったらどうでしょうか。新たなドメインでECサイトを運営し直さなければいけなくなります。またサービスが終了しなくても、将来、他のプラットフォームに移行することがあるかもしれません。「myshopify.com」のストアURLで運用するのは、ドメインを引き継げないリスクがあります。
独自ドメインを利用すると、このような場合でもドメインを変更することなくECサイトの運営を続けられます。リスクを抑えるためにも独自ドメインの利用を検討しましょう。

そのような場合は、コストを減らすためにもShopifyを解約する必要性があります。
手順はそれほど難しくありませんが、注意が必要なのはストアを完全に削除する方法と、一時停止をして復活できるようにする方法があることです。また、利用しているアプリも個別に解約しなければいけません。
本記事では、Shopifyを解約する方法や注意点についてわかりやすく紹介します。
Shopifyストアの解約設定はストアオーナーが変更
つまり、Shopifyサポートに連絡して解約してもらうことはできず、自分で対応しなければなりません。そのため、難しそうと感じてしまう方もいるかもしれませんが、ご安心ください。
解約の手順はとても簡単で、以下の2ステップで完了します。
- ・設定からアカウントをクリック
- ・ストアのステータスを選択
ただし、無料トライアル中の方は料金が発生していない状態ですので、別途アカウントを無効化する必要はありません。
設定からプランをクリック
解約するためには、はじめにストア管理画面の左下にある「設定」をクリックします。
【STEP2】
設定画面に移動すると左サイドバーの中から「プラン」を選択しましょう。すると、現在のプラン名や次回の請求日などが表示されます。もしベーシックプランよりも上位のプランを利用しているのであれば、解約する前にベーシックプランにしてコストを抑える方法もあります。
【STEP3】
解約・一時停止のどちらであってもShopifyのストアから販売できなくなるため、慎重に決定してください。
ストアの無効化を選択
プランの詳細画面下に表示されている「ストアを無効化する」をクリックします。
【STEP2】
すると「Pause and Build」と「ストアを無効化する」を選べますので、一時的に運営を停止するのであれば「Pause and Build」、完全にストアを削除するのであれば「ストアを無効化する」を選択します。
【STEP3】
「ストアを無効化する」を選択した場合は、注意事項を必ず確認してください。十分に検討した結果、ストアを削除しても問題ない場合はパスワードを入力して手続きが完了です。
Shopifyストアでの解約と一時停止の違いとは
一時停止(Pause and Build)
ただし、一時停止の場合は月額9ドルが必要です。例えば、クリスマスシーズンのみオープンしたいストアにとっては有効な選択肢でしょう。
解約(ストアの無効化)
無効化したストアはページや管理画面にアクセスできません。また、新たにストアを作成する際は、同じストアURLが使えないので注意しましょう。
Shopify解約・一時停止・閉鎖の際の注意点

このような事態にならないためにも、以下の4つの注意点に気を付けましょう。
- ・未払い料金の確認
- ・プラグインの確認
- ・カスタムドメインの確認
- ・ストア画面の確認
それぞれの注意すべきポイントを詳しく解説します。
未払い料金の確認
Shopifyで料金を請求されるのは、主に「月額料金」「アプリの利用料金」「取引手数料」です。これらの3つの支払いが完了しているかを確認しましょう。
料金の支払い状況は、設定画面の「請求情報」から確認できます。もし未払いの状態であれば、PayPalやクレジットカードで支払いを済ませてください。
Shopifyは自動的に清算されるシステムですので、基本的に未払いになりませんが、解約・一時停止する場合には必ず確認をしましょう。
プラグインの確認
そのため、Shopifyを解約する前に必ずアプリを解約してください。また、一時停止の場合は、長期間ストアを利用しないのであれば一度アプリを解約するのも良い方法でしょう。
カスタムドメインの確認
これらのカスタムドメイン・独自ドメインの設定を忘れてしまうと、解約後に他のサイトで使おうとしても使えない可能性があるためです。ドメインは自社の資産ともいえるほど大切です。ストアを解約する前に必ず確認しましょう。
また、Shopifyで購入したカスタムドメインの場合、今後使う予定がなければ自動更新を無効にすることを忘れないでください。自動更新が有効になっていると、更新費用を請求されてしまうからです。
ストア画面の確認
一時停止してもストアは、ユーザーが閲覧できるためです。ユーザーは一時停止しているストアを訪れても、そのストアが休止中であるとわかりません。そのため、商品を購入できない理由がわからず、不必要な時間を費やしてしまいます。
また、ユーザーから問い合わせがくることもあるでしょう。
このような事態を避けるためには、以下のどちらかの対策をしましょう。
カート・商品価格を非表示にする
ストアにパスワード設定をかける
設定方法は、管理画面の「オンラインストア」の「各種設定」をクリックします。各種設定画面には「パスワード保護」の項目がありますので、パスワードを設定してユーザーのアクセスを制限しましょう。
まとめ
一時停止の場合は、月額9ドルかかりますが、管理画面から編集が可能です。どちらを選択するにしても変更は簡単にできます。しかし、解約する前には、「未払い料金の確認」「プラグインの確認」「カスタムドメインの確認」を必ずしてください。
とくに、有料アプリを利用している方は、個別にアプリを解約しなければ、ストア解約後もアプリ料金が請求されてしまいますので注意しましょう。

そんなShopifyですが、WordPressと連携することでより使いやすくなるのはご存知でしょうか?
そこでこの記事ではShopifyとWordPressの連携方法について解説していきます。最後まで読んで是非参考にしてみてください。
ShopifyとWordPressの連携の方法について

- ・Shopify「埋め込みコード」発行機能をつかう
- ・ShopifyとWordPressの連携手順について
ShopifyとWordPressを連携すると、成約率を向上や費用を抑えた広告活動ができるようになります。それぞれのポイントをしっかり押さえておきましょう。
Shopify「埋め込みコード」発行機能をつかう
Shopifyで出品している商品購入用のボタンを、WordPressで作った自サイトに埋め込むことで、ユーザーがサイト間の移動なく買い物できるようになるのが特徴です。導入も非常にシンプルで、Shopify内で購入ボタンの「埋め込み用のコード」を生成し、WordPressにコードを貼り付ければ両者を連携することができます。WordPress側でShopifyに合わせた細かい設定を行う必要がなく、構築したサイトをかんたんにECサイトとして活用できるようになるのが特徴です。
上記以外にも「WordPressに専用テーマとプラグインを入れる」という方法もありますが、こちらの方法はWordPressの知識がないと導入が難しく、高度なECサイトを構築したい場合に向いています。
ShopifyとWordPressの連携手順について
- 1.Shopifyでストアを開設する
- 2.ストアの決済方法の設定をする
- 3.ストアの配送方法の設定をする
- 4.ストアに商品を追加する
- 5.購入ボタンの埋め込み用コードを作成する
- 6.購入ボタンの埋め込み用コードをWordPressサイトに追加する
1~4までのステップはShopifyに出品する場合は必ず必要な手順となります。
4までのステップが終了したらShopify管理画面の販売チャネルから、「販売チャネルを追加」を選ぶことで埋め込み用コードの発行が可能です。その後作成したコードをWordPressに貼り付ければ完了です。
ひとつひとつの手順に複雑なものはなく誰でもかんたんに進めることができます。
連携するだけならShopify Lite(ライトプラン)がおすすめ
Shopify Liteは月額9USドルで利用可能なプランです。Shopify でECサイトを構築せず、自社Webサイトや自社ブログ、SNSなどにShopifyの販売機能だけを実装し商品を販売する仕組みを取ります。WordPressで構築したサイトにECカート機能を持たせたい方、SNSを使って商品を販売したい方などにオススメのプランです。
手数料はベーシックプランと同じで「日本のオンラインクレジットカード手数料は3.4%」「AMEX/海外のオンラインクレジットカード手数料は3.9%」となっています。また、決済方法にShopifyペイメントを利用すると、クレジットカード手数料がかからないのもポイントです。管理画面のみが利用できるプランですが、他のプランとの違いはなくShopifyの標準機能はすべて使用可能です。

shopifyの顧客管理とは
顧客管理するメリット
さらに、顧客管理はリピーター獲得にも役立ちます。顧客の購買履歴や興味関心に基づいて、特別なオファーやプロモーションを提供することができれば、顧客の満足度とロイヤリティを向上させ、長期的な顧客関係を築くことができます。
上記2点のメリットを理解して活用していくことで、結果的に売り上げアップにもつながると言えるでしょう。
shopifyで顧客管理する方法
顧客情報の移行・管理
顧客情報の追加や編集をする際は、Shopifyの顧客管理画面から編集可能です。そのほかにも、顧客情報の検索や、顧客の購入頻度や金額にあわせたタグ付け、メール送信なども可能です。こちらも顧客情報画面から確認できますので、ぜひ活用してみましょう。
Magnificent items from you, man. I have be aware your
stuff previous to and you’re just extremely wonderful.
I really like what you’ve bought here, really like what you’re saying and the way during which
you say it. You’re making it entertaining and you continue
to take care of to keep it smart. I cant wait to learn much more from
you. That is actually a tremendous site.
Why people still make use of to read news papers when in this technological globe all is
presented on web?
Also visit my web-site – tonic greens herpes review
Good day! This is kind of off topic but I need
some help from an established blog. Is it tough to set up
your own blog? I’m not very techincal but I can figure things out pretty quick.
I’m thinking about making my own but I’m not sure
where to start. Do you have any tips or suggestions?
Appreciate it
My web-site :: the growth matrix
Hi, I do think this is an excellent web site. I stumbledupon it 😉 I am going to return yet again since i have book-marked it.
Money and freedom is the best way to change, may you be rich and continue to guide other people.
Here is my web-site – herpesyl reviews
There’s noticeably a bundle to find out about this. I assume you made certain nice factors in features also.
I’ve learn some excellent stuff here. Certainly worth bookmarking for revisiting.
I wonder how a lot attempt you set to make this kind of excellent informative
website.
my blog post herpesyl canada
It’s going to be end of mine day, however before end I am reading this great
post to improve my experience.
My blog does provadent work
This is a topic which is close to my heart… Cheers! Exactly where
are your contact details though?
Here is my blog – prodentim advanced oral probiotics
I’m not sure exactly why but this weblog
is loading extremely slow for me. Is anyone else having this issue or is it
a problem on my end? I’ll check back later and see if the problem
still exists.
Feel free to surf to my web page plantsulin powder
I get pleasure from, lead to I discovered just
what I used to be looking for. You have ended my 4 day lengthy hunt!
God Bless you man. Have a great day. Bye
Also visit my website: lottery defeated software free download
I couldn’t refrain from commenting. Well written!
Feel free to visit my blog post; provadent for sale near me
What’s up friends, its great piece of writing about
teachingand entirely defined, keep it up all the time.
Feel free to visit my web page :: reviews on nerve fresh
It’s really a great and useful piece of information. I’m satisfied that you just shared this helpful
info with us. Please stay us informed like this. Thanks for sharing.
Feel free to visit my web-site: lottery defeated software app free download for android
An impressive share! I’ve just forwarded this
onto a colleague who was conducting a little research on this.
And he in fact ordered me breakfast due to the fact
that I found it for him… lol. So let me reword this….
Thank YOU for the meal!! But yeah, thanx for spending time to
discuss this subject here on your site.
My web site herpesyl video
I’ve been exploring for a little bit for any high-quality articles or weblog posts on this sort
of area . Exploring in Yahoo I ultimately stumbled upon this website.
Reading this info So i’m happy to exhibit that I have an incredibly just right uncanny feeling I found
out exactly what I needed. I most without a doubt will make certain to do
not put out of your mind this web site and give it a glance regularly.
Feel free to surf to my webpage; genius wave reviews
At this moment I am going away to do my breakfast, when having my breakfast coming again to read other news.
Also visit my web site :: herpesyl
Wow, marvelous weblog format! How long have
you been running a blog for? you make blogging glance easy.
The total look of your website is wonderful,
let alone the content material!
Feel free to visit my page: emperor’s vigor tonic
Hi there, I wish for to subscribe for this weblog to take newest updates, therefore where can i do it please assist.
Also visit my web blog – plantsulin honest review
Thank you for any other informative website. Where else may just I am getting that kind of information written in such an ideal manner?
I have a venture that I am simply now running on, and I’ve been at
the glance out for such information.
My web site :: does prostalite work
I know this web site provides quality based articles and additional stuff,
is there any other web page which presents these kinds of data in quality?
My blog … is prostalite a scam
Hi there! This post could not be written any better!
Looking through this post reminds me of my previous roommate!
He constantly kept preaching about this. I’ll forward this information to him.
Fairly certain he will have a good read. Many thanks
for sharing!
Feel free to visit my page :: Top Supplements for male enhancement
For newest news you have to pay a quick visit world wide web and on web I found this website as a best web site
for hottest updates.
Also visit my page – Paixao sertaneja reviews
WOW just what I was searching for. Came here by
searching for PhenQ for fat burning and appetite control
Also visit my web blog :: Does The Billionaire Brain Wave really work?
Do you have a spam issue on this blog; I also am
a blogger, and I was curious about your situation; many of us have
developed some nice procedures and we are looking to trade strategies with others,
why not shoot me an email if interested.
Also visit my site tonic greens immune support
Hey there I am so thrilled I found your site, I really found you
by accident, while I was looking on Google for
something else, Anyways I am here now and would just
like to say cheers for a marvelous post and a all round interesting blog
(I also love the theme/design), I don’t have time to
browse it all at the minute but I have bookmarked it and also added in your RSS feeds, so when I have time I will be
back to read more, Please do keep up the great job.
Here is my site; prodentim doctor
When some one searches for his essential thing, therefore he/she desires to
be available that in detail, thus that thing is maintained over here.
My webpage; tonic greens creator
Useful information. Fortunate me I discovered your web site by
accident, and I’m stunned why this coincidence did not came
about earlier! I bookmarked it.
my web-site … purdentix
Your style is so unique in comparison to other people I’ve
read stuff from. Many thanks for posting when you have the opportunity, Guess I’ll just book mark this blog.
Here is my webpage – tonic greens website
This is the right blog for anybody who would like to understand this topic.
You know a whole lot its almost hard to argue with you (not that I actually will need
to…HaHa). You certainly put a brand new spin on a topic that has been discussed
for years. Excellent stuff, just excellent!
Visit my web page :: what is the active ingredient in provadent
Article writing is also a excitement, if you be familiar with after that you can write
otherwise it is complex to write.
My webpage … prodentim reviews: does it work
Your mode of describing all in this piece of writing is really fastidious, every one be able to effortlessly know it, Thanks a lot.
Feel free to visit my blog can tonic greens cure herpes
Excellent post! We are linking to this great post on our site.
Keep up the great writing.
Visit my webpage; order prodentim
Hey, you used to write magnificent, but the last few posts have been kinda boringK I miss your great writings. Past several posts are just a little out of track! come on!
Saved as a favorite, I love your website!
My web site: lottery numbers
Hey are using WordPress for your site platform? I’m new
to the blog world but I’m trying to get started and create my own. Do you require any html coding expertise to make your own blog?
Any help would be greatly appreciated!
Feel free to surf to my homepage phenq how fast
Superb, what a website it is! This weblog presents helpful information to us, keep
it up.
Feel free to surf to my webpage – Mi contaí reviews
I know this if off topic but I’m looking into starting my own blog and
was wondering what all is needed to get setup? I’m assuming having a
blog like yours would cost a pretty penny? I’m not very internet savvy
so I’m not 100% positive. Any tips or advice would be greatly appreciated.
Cheers
Also visit my blog – is lottery defeated software legit
Its like you read my mind! You appear to know so much about
this, like you wrote the book in it or something. I think that
you can do with some pics to drive the message home a bit,
but instead of that, this is wonderful blog. An excellent read.
I’ll definitely be back.
Visit my website – erecpower amazon
I absolutely love your site.. Great colors & theme. Did you build this web site yourself?
Please reply back as I’m looking to create my own personal blog and would like to know where
you got this from or what the theme is called.
Many thanks!
Take a look at my site lottery winnings calculator
Good day! I know this is kinda off topic nevertheless I’d
figured I’d ask. Would you be interested in trading links or maybe guest authoring a blog article or vice-versa?
My website covers a lot of the same subjects as yours and
I think we could greatly benefit from each other. If you happen to be interested feel free to
shoot me an e-mail. I look forward to hearing from you!
Great blog by the way!
My blog post: ErecPower
Nice answer back in return of this query with firm arguments
and telling everything regarding that.
Review my site; the lottery defeated software
Good article. I absolutely appreciate this website.
Stick with it!
Also visit my site :: alpha bites ingredients
Its such as you read my thoughts! You appear to grasp so much about this,
like you wrote the guide in it or something. I feel that you simply could do with some percent to power the message house a bit, but
other than that, that is fantastic blog. A fantastic read.
I’ll definitely be back.
My web page – lottery defeated software free
I really like what you guys tend to be up too.
This sort of clever work and exposure! Keep up the terrific works guys I’ve included you
guys to my personal blogroll.
Here is my page … the growth matrix enlargement
My spouse and I stumbled over here coming
from a different page and thought I may as well check things out.
I like what I see so i am just following you.
Look forward to going over your web page for a second time.
Feel free to visit my blog; lottery numbers
Good information. Lucky me I came across your blog by accident (stumbleupon).
I have saved as a favorite for later!
Look into my webpage – the growth matrix leaked
I go to see every day a few blogs and blogs to read articles or reviews, however this website offers feature based writing.
My website the.growth matrix
Its like you read my mind! You seem to know a lot about this, like you wrote the book in it
or something. I think that you can do with some pics
to drive the message home a little bit, but other than that, this is
magnificent blog. A fantastic read. I’ll certainly
be back.
my blog: fitspresso coffee ingredients
You could certainly see your enthusiasm in the work you write.
The arena hopes for more passionate writers such as you who are not afraid to mention how they believe.
At all times go after your heart.
my blog post – alphabites
Hi, after reading this awesome piece of writing i am as well happy to share my know-how here with friends.
Take a look at my site lottery defeated reviews
Hello There. I found your blog using msn. This is
a really well written article. I will be sure to bookmark it and come back to read
more of your useful information. Thanks for the post.
I will definitely return.
Here is my web site; the growth matrix program free download
Very rapidly this web page will be famous among all blog viewers, due to it’s good content
Also visit my blog post :: lottery defeated software is it a scam
Hi there friends, how is everything, and what you wish for to say on the topic of this paragraph, in my view its actually amazing designed
for me.
Feel free to visit my web site :: the genius wave
What’s up, after reading this awesome article i am as well happy to share my know-how here
with friends.
Look into my web page genius wave
Appreciation to my father who stated to me about this blog, this web site
is in fact awesome.
my website; prodentim reviews scam
Good day! This post could not be written any better! Reading through this post reminds me of my old room
mate! He always kept talking about this. I will forward this page to him.
Fairly certain he will have a good read. Thank you for sharing!
Here is my website … lottery defeater software apk
I really love your website.. Very nice colors & theme.
Did you make this amazing site yourself? Please reply back as
I’m attempting to create my own site and want to find out where you
got this from or what the theme is named. Kudos!
my web site phenq when to take
Thanks a bunch for sharing this with all of us you really recognize what you are talking about!
Bookmarked. Kindly also seek advice from my web site =).
We could have a link change contract between us
Feel free to surf to my web page … lottery defeater software complaints
It’s the best time to make some plans for the long run and
it’s time to be happy. I have learn this publish and if I could I wish to counsel you few interesting things
or tips. Maybe you could write next articles regarding this article.
I want to learn more things about it!
Feel free to surf to my web site – genius wave
I like the valuable info you provide in your articles. I’ll bookmark your
blog and check again here frequently. I’m quite sure
I’ll learn a lot of new stuff right here! Best of luck for the next!
Also visit my web blog; is the genius wave legit
Very nice post. I just stumbled upon your weblog and wished to say
that I’ve truly loved browsing your blog posts.
After all I’ll be subscribing in your rss feed and I am hoping you write again soon!
Look at my web-site; dr david lewis ophthalmologist
My brother recommended I may like this web site.
He was totally right. This publish truly made my day.
You can not imagine just how so much time I had spent
for this information! Thanks!
my website :: the growth matrix real
Hello i am kavin, its my first time to commenting anyplace, when i read this piece of writing i thought i could also make comment
due to this sensible article.
my webpage – where can i buy tonic greens
I’m not sure why but this weblog is loading extremely slow for me.
Is anyone else having this issue or is it a issue on my end?
I’ll check back later and see if the problem still exists.
Check out my site :: ingredients in tonic greens
What’s up, I read your blog like every week. Your writing style is awesome,
keep it up!
my website; fitspresso reviews
Hello to all, it’s truly a good for me to go to see this web site, it consists of helpful Information.
Take a look at my blog :: lottery
I do consider all the concepts you have introduced in your post.
They are really convincing and will certainly work.
Nonetheless, the posts are very brief for newbies. Could you please lengthen them a bit
from next time? Thank you for the post.
my website zencortex reviews
Hello, of course this paragraph is genuinely fastidious and I
have learned lot of things from it on the topic of blogging.
thanks.
My web site – lottery defeated software free download
Very shortly this web page will be famous amid all blogging people, due to
it’s good content
Feel free to surf to my web page zencortex reviews and complaints
Do you have a spam issue on this website; I also am a blogger, and I was wondering your situation; we have
developed some nice methods and we are looking to swap strategies with others, please shoot me an e-mail if interested.
Here is my blog: Sight Care Supplement
I will right away grab your rss as I can’t find your e-mail subscription hyperlink or newsletter service.
Do you’ve any? Please permit me recognise so
that I may subscribe. Thanks.
Here is my web site lottery defeater reviews
Pretty! This was a really wonderful article. Thanks for
providing this info.
My blog post; tonic greens herpes
Greate pieces. Keep writing such kind of info on your blog.
Im really impressed by your blog.
Hi there, You’ve performed an incredible job. I will definitely digg it and in my opinion suggest to
my friends. I’m sure they will be benefited from this website.
my blog post … reviews on zencortex
Hi mates, its impressive piece of writing about educationand entirely defined, keep it up all the
time.
Also visit my blog … the growth matrix penis enlargment
I am not sure where you’re getting your information, but great topic.
I needs to spend some time learning more or understanding more.
Thanks for wonderful information I was looking for this
information for my mission.
my webpage alpha bites gummies reviews
It’s awesome to go to see this web site and reading the views of
all mates on the topic of this paragraph, while I am also zealous of
getting knowledge.
My page; prodentim website
Hi to every , as I am truly keen of reading this website’s post to be updated on a regular
basis. It consists of pleasant stuff.
Have a look at my web-site; what is alpha bites
It’s appropriate time to make a few plans for the longer term and it is time to be happy.
I’ve learn this submit and if I could I desire to counsel you
few fascinating things or tips. Perhaps you could write next articles referring to this article.
I want to read more issues about it!
my website … prodentim at walgreens
I love your blog.. very nice colors & theme. Did
you make this website yourself or did you hire someone to do it for you?
Plz answer back as I’m looking to design my own blog and would like to know where u got this from.
cheers
Here is my web-site: prodentim forum
Excellent goods from you, man. I’ve understand your stuff previous to and
you are just extremely wonderful. I really like what
you’ve acquired here, certainly like what you are saying and the
way in which you say it. You make it entertaining and
you still care for to keep it sensible. I cant wait to read far
more from you. This is really a wonderful website.
Feel free to surf to my site :: dr david lewis eye specialist
Greetings! Quick question that’s totally off topic. Do you know how to make your site mobile
friendly? My site looks weird when browsing from my
iphone 4. I’m trying to find a template or plugin that might be able to resolve this problem.
If you have any suggestions, please share. Thank you!
Feel free to visit my page :: vigrx plus in pakistan peshawar
Thanks very interesting blog!
Stop by my website … tonic greens amazon
I think everything typed was very reasonable.
However, what about this? what if you were to write a awesome headline?
I ain’t suggesting your information isn’t good., however suppose you added a post
title that makes people want more? I mean Shopify(ショッピファイ)の使い方や機能、価格、メリットとショップドメインについて解説 –
IKEHIKO DIGITAL is a little plain. You ought to look at Yahoo’s front page and see how they create news titles to get people interested.
You might try adding a video or a pic or two to grab readers interested about everything’ve got to say.
In my opinion, it might bring your website a little bit
more interesting.
Here is my web-site – tonic greens review
Please let me know if you’re looking for a writer for your weblog.
You have some really good articles and I feel I would be
a good asset. If you ever want to take some of the load off,
I’d really like to write some material for your blog in exchange for a link back
to mine. Please send me an e-mail if interested. Kudos!
Also visit my website – vigrx plus fake
My brother suggested I might like this blog. He was totally
right. This post truly made my day. You cann’t imagine simply how
much time I had spent for this info! Thanks!
My site provadent reviews canada
Great article, totally what I needed.
Feel free to surf to my web-site … brazilian wood supplements
I’m not that much of a internet reader to be honest but your sites really nice, keep it up!
I’ll go ahead and bookmark your site to come back later on. Cheers
Here is my site; provadent gum
Whoa! This blog looks exactly like my old one!
It’s on a entirely different topic but it has pretty much the
same page layout and design. Outstanding
choice of colors!
my web site provadent avis
Hi, this weekend is nice in support of me, since this point in time i am reading this impressive informative piece of writing here at my home.
my web page is phenq worth the price
We’re a bunch of volunteers and opening a brand new scheme in our community.
Your website offered us with helpful information to
work on. You have performed a formidable task and our entire community
will be grateful to you.
Check out my website: phenq testimonianze
It’s going to be finish of mine day, except before end I am reading this wonderful paragraph to increase my knowledge.
Look into my page – memory wave free
Does your site have a contact page? I’m having trouble
locating it but, I’d like to send you an email. I’ve got some suggestions for your blog you might be interested in hearing.
Either way, great blog and I look forward to seeing
it improve over time.
Feel free to visit my web-site – herpesyl where to buy
Quality articles is the main to attract the viewers to pay a
quick visit the website, that’s what this site is providing.
my web page how long does it take for herpesyl to work
It’s in point of fact a nice and useful piece of info.
I am glad that you simply shared this useful information with us.
Please stay us informed like this. Thanks for sharing.
Take a look at my web-site … que es testoprime
Excellent post. I will be experiencing some
of these issues as well..
My web site – leanbiome benefits
Hello mates, how is everything, and what you wish for to
say concerning this article, in my view its genuinely remarkable
in favor of me.
Also visit my website … testoprime black friday sale
This article will help the internet users for setting
up new weblog or even a weblog from start to end.
My web page :: the memory wave download
For most up-to-date news you have to pay a quick visit internet and on internet I found this
site as a best web site for hottest updates.
Also visit my web blog: leanforgood leanbiome
Wow! This blog looks just like my old one! It’s on a totally different subject but it has pretty much the same layout and design. Outstanding choice of colors!
my web site; where can you buy herpesyl
fantastic issues altogether, you simply received a logo new reader.
What may you suggest in regards to your post that you made a few days in the past?
Any certain?
Here is my page free sugar pro drops reviews
Thanks on your marvelous posting! I certainly enjoyed reading it, you may be a great author.
I will be sure to bookmark your blog and will eventually come back in the future.
I want to encourage continue your great posts, have a nice weekend!
Also visit my blog post … ed burns java
I’ve been browsing on-line more than three hours lately, yet I by no means found any attention-grabbing article like yours.
It’s lovely worth sufficient for me. In my opinion, if all web owners and bloggers made excellent content as you
did, the net will be a lot more useful than ever before.
my web site … free suga pro reviews
I got this web site from my buddy who informed me about this web page and at the moment this time I am visiting this web page and reading
very informative content here.
my web page … does lung clear pro really work
What’s up, yup this article is genuinely good and I have learned lot of things from it on the
topic of blogging. thanks.
Here is my blog fitspresso fda approved
What’s up friends, fastidious post and nice
urging commented here, I am truly enjoying by these.
my web page :: mitolyn weight loss capsules
It’s actually a nice and helpful piece of information. I’m glad that you just shared this useful information with us.
Please keep us up to date like this. Thank you for sharing.
Feel free to visit my web-site :: is mitolyn
I was suggested this web site through my cousin. I’m not certain whether this
publish is written via him as nobody else recognize such targeted approximately my trouble.
You’re amazing! Thanks!
Feel free to visit my blog post :: alpilean bad reviews
Pretty! This was an extremely wonderful post. Thank you for providing these details.
Also visit my web blog … glucofreedom ingredients
I’m truly enjoying the design and layout of your blog.
It’s a very easy on the eyes which makes it much more enjoyable for me
to come here and visit more often. Did you hire out a designer
to create your theme? Great work!
Also visit my site: mitolyn buy now
I was suggested this website by my cousin. I’m not sure
whether this post is written by him as nobody else know such detailed about my difficulty.
You’re wonderful! Thanks!
Feel free to visit my web site reviews for lipozem
This is my first time go to see at here and i am in fact pleassant to
read all at single place.
Here is my blog; ikaria lean belly juice chemist warehouse
Very good information. Lucky me I found your blog by chance (stumbleupon).
I’ve bookmarked it for later!
my webpage get boostaro
Great information. Lucky me I found your website by accident (stumbleupon).
I’ve bookmarked it for later!
Take a look at my blog :: where to buy mitolyn
Great blog here! Also your site loads up very fast!
What host are you using? Can I get your affiliate link to your
host? I wish my web site loaded up as quickly as
yours lol
Here is my web page mitolyn dr oz
Wonderful beat ! I wish to apprentice even as you amend your
website, how can i subscribe for a blog website?
The account aided me a appropriate deal. I have been a little bit familiar of this
your broadcast provided vibrant transparent concept
Also visit my blog mitolyn weight loss review
Thank you, I’ve just been looking for information about this topic for a while and yours is the greatest I have discovered
so far. But, what in regards to the conclusion? Are
you certain in regards to the source?
my web blog; flowforce max com
What’s up colleagues, its impressive post concerning cultureand fully defined,
keep it up all the time.
Here is my webpage … go java burn
Excellent article. I’m facing some of these issues as well..
Here is my website … smart hemp cbd gummies reviews
Does your website have a contact page? I’m having a
tough time locating it but, I’d like to shoot you an e-mail.
I’ve got some creative ideas for your blog you might be interested in hearing.
Either way, great site and I look forward to seeing it expand over
time.
Also visit my web blog … prodentim before and after photos
What’s up, this weekend is nice in favor of me, for the reason that this time i am reading this fantastic informative piece of writing here at my residence.
my site – animale male enhancement before and after
It is the best time to make a few plans
for the longer term and it’s time to be happy. I have read this submit and if I could I desire to suggest
you some fascinating things or advice. Perhaps you can write subsequent articles relating to this article.
I desire to read more things approximately it!
Here is my site: is the lottery defeater software a scam
Article writing is also a fun, if you be acquainted with then you can write if not it
is complicated to write.
Also visit my webpage: red boost reviews
Hi everybody, here every person is sharing these kinds of know-how, so it’s pleasant to read this web
site, and I used to go to see this blog all the
time.
Here is my web-site … fitspresso reviews and complaints
Write more, thats all I have to say. Literally,
it seems as though you relied on the video to make your point.
You clearly know what youre talking about, why waste your intelligence on just posting videos
to your blog when you could be giving us something informative to read?
Feel free to surf to my webpage java burn coffee reviews
whoah this blog is magnificent i like reading
your articles. Stay up the great work! You recognize,
a lot of individuals are hunting round for this information, you can help them greatly.
Check out my blog post: leanbean vs phenq
My family every time say that I am killing my time here at web, however I know I am getting knowledge every day
by reading such fastidious posts.
Also visit my homepage … meghan see leanbiome
Good post. I learn something new and challenging on blogs I
stumbleupon everyday. It will always be helpful to read articles from other authors and practice
something from their sites.
Have a look at my web site :: tonic greens supplements – health
Excellent post. I was checking constantly this blog and I’m impressed!
Extremely helpful information specially the last part 🙂 I care for such information much.
I was looking for this particular information for a very long time.
Thank you and best of luck.
Also visit my web blog; prodentim chewable tablets
Do you mind if I quote a couple of your posts
as long as I provide credit and sources back to
your blog? My blog is in the exact same niche as yours and
my visitors would certainly benefit from some of the information you provide here.
Please let me know if this ok with you. Regards!
Here is my blog – leanbiome customer service phone number
Hey there, I think your site might be having browser compatibility issues.
When I look at your blog in Opera, it looks fine but when opening in Internet
Explorer, it has some overlapping. I just wanted to give you a quick heads up!
Other then that, terrific blog!
My blog post … official website for tonic greens
I go to see every day a few sites and blogs to read
content, except this weblog offers quality based articles.
Take a look at my page: mitolyn.com/download-bonus-books
If you wish for to get much from this piece of writing then you have to apply such strategies to your won blog.
Also visit my web site – is prostavive fda approved
Right here is the right web site for everyone who wants to
understand this topic. You realize a whole lot its almost tough
to argue with you (not that I personally will need to…HaHa).
You certainly put a brand new spin on a subject that’s been discussed for years.
Great stuff, just wonderful!
Feel free to surf to my site: does prostavive really work
buy cheap aceon here
buy in online aceon fedex
buy online cytotec otc uk
Whats up this is somewhat of off topic but I was wondering if
blogs use WYSIWYG editors or if you have to manually code with HTML.
I’m starting a blog soon but have no coding experience so I
wanted to get advice from someone with experience. Any help would be enormously
appreciated!
My blog post: the growth matrix joe rogan
cost cytotec fast pill
low price cytotec mastercard legally
Good day! I know this is kind of off topic but I was wondering if you knew where I could find a
captcha plugin for my comment form? I’m using the
same blog platform as yours and I’m having trouble finding one?
Thanks a lot!
my webpage – femipro reviews and complaints
delivery online overnight cytotec
I visited several sites except the audio feature for audio songs current at this web site is genuinely marvelous.
Here is my site :: review boostaro
This piece of writing provides clear idea in favor of the new
users of blogging, that genuinely how to do blogging.
Feel free to surf to my web page: where can i buy prostavive
Hi there, i read your blog from time to time
and i own a similar one and i was just wondering if you get a lot of spam feedback?
If so how do you reduce it, any plugin or anything you can recommend?
I get so much lately it’s driving me insane so any assistance
is very much appreciated.
Here is my page; greens hornet tonic alchemy
on cytotec coupon discount
generic-cialis-canada-buy-how-to-order-cytotec-tablets
buy aceon online rx australia
not expensive aceon overnight delivery
cheap aceon online drug
generic aciphexpurchase aceon without prescription
cheap purchse zoloftcheap cytotec price
The other day, while I was at work, my sister stole my
apple ipad and tested to see if it can survive a 30 foot drop,
just so she can be a youtube sensation. My apple ipad
is now destroyed and she has 83 views. I know this is entirely off
topic but I had to share it with someone!
Here is my homepage phenq and nexplanon
Have you ever thought about adding a little bit more than just
your articles? I mean, what you say is valuable and all. However imagine if
you added some great pictures or video clips to give your posts more, “pop”!
Your content is excellent but with pics and clips, this site could certainly be one of the very
best in its field. Amazing blog!
Also visit my web site: nagano lean body tonic reviews side effects
Everything is very open with a precise explanation of the challenges.
It was definitely informative. Your site is extremely helpful.
Thank you for sharing!
my web blog: premier vitality nerve fresh
want to buy cytotec medicine
Quality articles is the main to invite the visitors to visit the website, that’s what this site is providing.
Also visit my web blog … zencortex directions
no prescription armix aceon online
You’ve made some really good points there. I checked on the net for more information about
the issue and found most individuals will go along
with your views on this website.
Look into my website :: is the genius wave fake
buy online order buy cytotec
low price cytotec mastercard legally
aceon online-store
cytotec brand cheap 4yovj
on cytotec pills price
I have learn several excellent stuff here.
Definitely value bookmarking for revisiting. I wonder how so much attempt you put to
create this kind of magnificent informative site.
Also visit my webpage … nagano lean body tonic reviews
Great blog! Do you have any suggestions for aspiring writers?
I’m hoping to start my own site soon but I’m a little lost on everything.
Would you propose starting with a free platform like WordPress or
go for a paid option? There are so many options out there that I’m totally overwhelmed ..
Any suggestions? Thanks!
Visit my homepage: java burn returns
no script misoprostol cytotec generic
Thanks in support of sharing such a good idea, article is pleasant, thats why i have read
it completely
Here is my blog post: mitolyn diet capsules
buy brand cytotec legally
aceon cheapest price
Please let me know if you’re looking for a writer for your blog.
You have some really great posts and I think I would be a good asset.
If you ever want to take some of the load off, I’d love to write some material for your blog in exchange for a link back to mine.
Please blast me an email if interested. Thank you!
My web page – femipro review
I do not know if it’s just me or if everyone else encountering issues with your site.
It appears as though some of the text on your posts are running off the screen. Can someone
else please comment and let me know if this is happening to them too?
This may be a problem with my internet browser because I’ve had this
happen previously. Kudos
Here is my page; the genius wave review reddit
cheap aceon celecoxib
Greetings! I’ve been reading your blog for some time now and finally got the bravery
to go ahead and give you a shout out from Huffman Tx! Just wanted to mention keep up the excellent work!
Here is my web-site :: electroslim before and after
buy cheap cytotec overnight d1mma
osteo uk buy cytotec
aceon rx no script
Thanks to my father who stated to me regarding this website,
this website is actually amazing.
Look at my homepage – mitolyn fake
aceon safe purchase
aceon cheap at washington
Just wish to say your article is as surprising.
The clarity in your post is just cool and i could assume you’re an expert on this subject.
Fine with your permission let me to grab your feed to keep up to date with forthcoming post.
Thanks a million and please keep up the enjoyable work.
Here is my blog post :: is lipozem safe to take
You really make it seem so easy with your presentation but I find this
topic to be really something which I think I would never understand.
It seems too complicated and very broad for me. I’m looking forward for your next post, I
will try to get the hang of it!
my blog post … leanbiome lean for good
order aceon online legal
It’s an amazing post designed for all the web visitors; they will take advantage from it I am sure.
Check out my blog post – herpafend ingredients
on cytotec pills price
buy brand name cytotec online
pharmacy aceon procaptan fast delivery
need cytotec no prescription
discount drugs cytotec in missouri
buy cytotec direct
ordering cytotec no prescription overnight
cytotec treat stomach protection purchase
price apo-cytotec 5mg
delivery online overnight cytotec
buy cytotec on sale
need aceon no script canada
cytotec 200mg buy now
cytotec sales no prescription
to buy misoprostol cytotec mastercard
aceon medicine without prescription maine
aceon cheap at
generic-cialis-canada-buy-how-to-order-cytotec-tablets
order aceon cheapest
aceon safe purchase
order cytotec with overnight shipping
Heya this is kind of of off topic but I was wanting to know if blogs use WYSIWYG editors or if you have to manually code
with HTML. I’m starting a blog soon but have no coding
knowledge so I wanted to get guidance from someone with experience.
Any help would be greatly appreciated!
Visit my website – java burn coffee additive
aceon no rx
no prescription armix aceon online
buy aceon online rx australia
cheap pharmacy aceon in mexico
buy upjohn cytotec 2mg.bars
aceon cheapest price
Everything is very open with a clear description of the challenges.
It was definitely informative. Your website is useful.
Thanks for sharing!
Here is my blog post: alpha tonic powder
aceon discount program
generic aciphexpurchase aceon without prescription
I’m gone to tell my little brother, that he should also pay a
quick visit this weblog on regular basis to obtain updated from hottest news.
Here is my site :: lipozem reviews
Thanks for sharing your thoughts about the alpha tonic t-booster.
Regards
I every time used to read paragraph in news papers but now as I am a user of net so from now I am using net
for articles or reviews, thanks to web.
My web site; does lipozem work
This info is worth everyone’s attention. Where can I
find out more?
Also visit my blog post; the memory wave reviews and complaints
purchase buy cytotec online
What’s up mates, fastidious piece of writing and pleasant urging commented at this place,
I am genuinely enjoying by these.
my page – iq blast pro ingredients list
can i buy aceon 8mg
price cytotec find cost
aceon cheap at washington
without prescription cytotec pills tabs
to buy cytotec purchase
aceon saturday delivery vermont
Why users still make use of to read news papers when in this
technological world everything is existing on web?
My website; is fitspresso legitimate
cheap aceon western union jcb
Hey! I know this is somewhat off topic but I was wondering
if you knew where I could get a captcha plugin for my comment
form? I’m using the same blog platform as yours and I’m having problems finding one?
Thanks a lot!
Also visit my web page :: is the memory wave legit reddit
What’s up colleagues, pleasant post and fastidious arguments commented at this place, I am actually enjoying by these.
Here is my web-site :: try fitspresso
#cytotec
buy brand cytotec legally
I’m really loving the theme/design of your weblog.
Do you ever run into any web browser compatibility problems?
A number of my blog visitors have complained about my blog not operating correctly in Explorer but looks great in Firefox.
Do you have any suggestions to help fix this problem?
Here is my blog post :: prodentim really work
to buy cytotec delivery pills
generic aceon no rx drug
buy cytotec tablet
When someone writes an paragraph he/she keeps the idea of
a user in his/her brain that how a user can understand it.
Thus that’s why this post is perfect. Thanks!
Also visit my web blog :: nitric boost ultra reviews and complaints
I do not even know how I ended up here, but I thought this post was great.
I do not know who you are but certainly you’re going to a famous blogger if you are not
already 😉 Cheers!
my web page what is lipozem
I think that what you said made a lot of sense. However, consider this, suppose you added a little content?
I mean, I don’t wish to tell you how to run your blog, but what if you added a title that makes people want more?
I mean Shopify(ショッピファイ)の使い方や機能、価格、メリットとショップドメインについて解説
– IKEHIKO DIGITAL is kinda boring. You should look at Yahoo’s home page and
watch how they write post titles to grab viewers to click.
You might try adding a video or a pic or two to grab people
interested about everything’ve written. Just my opinion, it could
make your blog a little bit more interesting.
Stop by my blog; tonic greens does it work
aceon buy gloucester
best price cytotec order internet
buy legitimate cytotec
I think what you said was actually very reasonable. However, think about this, what if you were to
write a killer headline? I mean, I don’t wish to tell you how to run your website, however suppose you added
a headline that grabbed a person’s attention? I mean Shopify(ショッピファイ)の使い方や機能、価格、メリットとショップドメインについて解説 – IKEHIKO DIGITAL is a little boring.
You might glance at Yahoo’s front page and see how they create news titles to grab people interested.
You might add a video or a picture or two to get people excited about everything’ve written. Just my opinion, it might
make your posts a little bit more interesting.
Look into my web blog is lipozem safe
I have been browsing online more than 4 hours today, yet I never found any interesting article like yours.
It is pretty worth enough for me. Personally,
if all site owners and bloggers made good content as
you did, the web will be much more useful than ever before.
my blog :: mitolyn does it work
price cytotec fast delivery louisville
generic aceon cheap canada
cytotec buy it online
cytotec tablets generic price
prescription cytotec belgique buy cypionate
buy aceon online and aceon
aceon cheapest price
aceon no rx
buy aceon money order
discount tablets aceon in portland
pharmacy cytotec purchase jcb otc
purchase aceon online pharmaceutical fedex
best price gymiso cytotec
buy legitimate cytotec
buy aceon overnight ohio
not expensive aceon overnight delivery
cheap purchse zoloftcheap cytotec price
cvs cost aceon at
aceon no rx
generic aceon cheap canada
I always spent my half an hour to read this webpage’s content everyday along with a mug
of coffee.
Also visit my blog … testoprime vs testogen
I always spent my half an hour to read this blog’s articles daily along with a cup of coffee.
My homepage what does java burn do for you
aceon aerator price
overnight cytotec buy
buy cytotec tablet
Very rapidly this web site will be famous among all
blog viewers, due to it’s pleasant content
Also visit my blog post iq blast pro
pharmacy aceon procaptan fast delivery
to buy misoprostol cytotec mastercard
order cytotec discount pill wokingham
pharmacy aceon procaptan fast delivery
Usually I do not read article on blogs, however I would like to say that this write-up very forced me to check out and do it!
Your writing style has been surprised me. Thank you, quite great post.
Feel free to surf to my site – does tonic greens work
ordering cytotec no prescription overnight
pharmacy aceon procaptan fast delivery
aceon cheap at washington
generic cytotec fedex discount
Fine way of describing, and fastidious piece of writing to get data on the topic of my presentation topic,
which i am going to present in school.
Feel free to surf to my website :: mitolyn supplement
pharmacy aceon procaptan fast delivery
If some one needs expert view on the topic of blogging and site-building then i suggest him/her to pay a quick visit this webpage, Keep up the good job.
Also visit my web blog :: the money wave scam
not expensive aceon overnight delivery
no script misoprostol cytotec generic
pharmacy aceon procaptan fast delivery
generic aceon cheap canada
low cost aceon georgia
cheap no prescription cytotec
aceon safe purchase
buy aceon safely internet
pharmacy cytotec purchase jcb otc
buy aceon pill online
best buy aceon
purchase tablets cytotec 200 mcg
cost cytotec fast pill
best price gymiso cytotec
not expensive aceon overnight delivery
order aceon online legal
cheap cytotec amex
buy upjohn cytotec 2mg.bars
buy brand aceon bradford
generic aceon no rx drug
Pretty element of content. I simply stumbled upon your site and in accession capital to claim that I get in fact enjoyed account
your weblog posts. Anyway I’ll be subscribing
in your augment or even I achievement you access consistently fast.
My blog post – customer reviews of fitspresso
I think this is one of the most important information for me.
And i’m glad reading your article. But want to remark on some general things,
The website style is wonderful, the articles is really excellent :
D. Good job, cheers
Feel free to visit my website mitolyn capsules
aceon discount rebate
My programmer is trying to convince me to move to .net from PHP.
I have always disliked the idea because of the costs.
But he’s tryiong none the less. I’ve been using Movable-type on a variety of websites for about a year and am nervous about switching to another
platform. I have heard great things about blogengine.net.
Is there a way I can transfer all my wordpress posts into it?
Any kind of help would be really appreciated!
my page; lottery defeated software reviews
buy upjohn cytotec 2mg.bars
purchase aceon mexico
on cytotec coupon discount
buy online order buy cytotec
find aceon purchase discounts
cytotec great buy
This is really interesting, You are a very skilled blogger.
I have joined your rss feed and look forward to seeking more of your fantastic
post. Also, I have shared your website in my social networks!
Also visit my blog: does the memory wave really work
aceon hypertension cheap
aceon rx no script
aceon cheap at
best buy aceon
order aceon right now
buy in online aceon fedex
discount cytotec 200mg overnight purchase
without prescription aceon perindoprilum store
aceon cash on delivery overnight
order aceon cheapest
I really like your blog.. very nice colors & theme.
Did you design this website yourself or did you hire someone to
do it for you? Plz reply as I’m looking to design my own blog and
would like to find out where u got this from. thanks a
lot
Have a look at my website; mitolyn supplement
cheap online aceon no prescription
without prescription cytotec discount
purchase aceon mexico
cytotec plus order form
Why viewers still use to read news papers when in this technological
world everything is accessible on net?
Also visit my website; nitric boost ultra powder reviews
Your style is really unique compared to other people I have read stuff
from. I appreciate you for posting when you have the opportunity, Guess I’ll just bookmark this page.
Also visit my web page: padrão
I every time used to study article in news papers but now as I am a user of internet therefore from now
I am using net for articles or reviews, thanks to web.
Look at my page … lipozem scam or legit
Hi, i feel that i saw you visited my site thus i
came to go back the favor?.I am trying to to find things to improve
my web site!I suppose its ok to use some of your ideas!!
Review my web-site: do alpha bites really work
Oh my goodness! Amazing article dude! Thank you, However I am experiencing problems with your
RSS. I don’t know the reason why I can’t join it. Is there anyone else getting similar RSS issues?
Anyone that knows the solution can you kindly respond?
Thanx!!
Feel free to visit my web page :: is the lottery defeater software real
This article provides clear idea in support of the new visitors
of blogging, that in fact how to do running a blog.
Feel free to visit my page lottery defeater software is it legit
It’s fantastic that you are getting ideas from this article as well as from our argument
made at this place.
My web page … fitspresso review
Greetings! Very useful advice in this particular article!
It is the little changes which will make the largest changes.
Thanks a lot for sharing!
Stop by my web blog – sight care ingredients list
It’s awesome in favor of me to have a site, which is good in support of my know-how.
thanks admin
Feel free to surf to my webpage nitric boost ultra supplement
When some one searches for his vital thing, thus he/she needs to be available that in detail, so
that thing is maintained over here.
Here is my blog post :: sight care teviews
Hi there to every one, the contents existing at
this website are genuinely amazing for people knowledge, well, keep up
the good work fellows.
Also visit my page: nitric boost ultra powder nearby
Farmacie on line spedizione gratuita: farmacia online piГ№ conveniente – farmaci senza ricetta elenco
farmacia online
Spot on with this write-up, I truly believe that this site needs a great deal
more attention. I’ll probably be back again to read more, thanks for the information!
Here is my homepage: does provadent work
Hi! I’ve been reading your blog for some time now and finally got the bravery to go ahead and give you a shout out from Huffman Tx!
Just wanted to tell you keep up the fantastic work!
my website … sight care fast scam
Good day! Do you use Twitter? I’d like to follow you
if that would be okay. I’m absolutely enjoying your blog and look forward to new updates.
My web site: mitolyn .com
http://taya777.icu/# Players often share tips and strategies.
Visitors come from around the world to play.
https://phmacao.life/# Players must be at least 21 years old.
The casino experience is memorable and unique.
https://taya365.art/# The casino experience is memorable and unique.
The thrill of winning keeps players engaged.
http://jugabet.xyz/# Los jugadores disfrutan del pГіker en lГnea.
The gaming floors are always bustling with excitement.
https://phtaya.tech/# Loyalty programs reward regular customers generously.
Live dealer games enhance the casino experience.
http://jugabet.xyz/# Los juegos en vivo ofrecen emociГіn adicional.
The Philippines has a vibrant nightlife scene.
https://taya777.icu/# Many casinos offer luxurious amenities and services.
The Philippines has several world-class integrated resorts.
http://taya365.art/# The ambiance is designed to excite players.
Players must be at least 21 years old.
https://taya365.art/# The Philippines has several world-class integrated resorts.
Many casinos host charity events and fundraisers.
https://phtaya.tech/# Slot machines attract players with big jackpots.
Many casinos host charity events and fundraisers.
https://jugabet.xyz/# Las apuestas mГnimas son accesibles para todos.
Casino visits are a popular tourist attraction.
http://phtaya.tech/# Live dealer games enhance the casino experience.
Visitors come from around the world to play.
It’s going to be finish of mine day, except before ending I
am reading this fantastic article to increase
my experience.
my web site :: where can i buy tonic greens
http://taya777.icu/# Casinos often host special holiday promotions.
Players can enjoy high-stakes betting options.
http://phtaya.tech/# Players enjoy a variety of table games.
Casino visits are a popular tourist attraction.
These are in fact enormous ideas in regarding blogging.
You have touched some pleasant things here. Any way keep up wrinting.
my webpage: how do you make natural mounjaro
https://phmacao.life/# The Philippines has a vibrant nightlife scene.
Slot machines attract players with big jackpots.
http://jugabet.xyz/# Los casinos son lugares de reuniГіn social.
Players often share tips and strategies.
https://taya777.icu/# Players often share tips and strategies.
The casino industry supports local economies significantly.
http://taya777.icu/# The casino experience is memorable and unique.
п»їCasinos in the Philippines are highly popular.
https://taya777.icu/# Online gaming is also growing in popularity.
Players enjoy both fun and excitement in casinos.
https://taya365.art/# Players often share tips and strategies.
Many casinos host charity events and fundraisers.
https://jugabet.xyz/# Las aplicaciones mГіviles permiten jugar en cualquier lugar.
Many casinos have beautiful ocean views.
http://winchile.pro/# Las apuestas deportivas tambiГ©n son populares.
Live music events often accompany gaming nights.
I’d like to find out more? I’d care to find out more details.
My website fitspresso side effects reddit
http://taya365.art/# The Philippines has several world-class integrated resorts.
Slot machines attract players with big jackpots.
https://phmacao.life/# The Philippines offers a rich gaming culture.
Visitors come from around the world to play.
Do you mind if I quote a couple of your posts as long
as I provide credit and sources back to your
site? My blog site is in the very same niche as yours and my users
would really benefit from some of the information you provide here.
Please let me know if this alright with you. Thank you!
Feel free to surf to my website; herpesyl canada
http://taya365.art/# Casino promotions draw in new players frequently.
п»їCasinos in the Philippines are highly popular.
you are truly a excellent webmaster. The site loading speed is
incredible. It seems that you’re doing any unique trick. Furthermore, The contents are masterwork.
you’ve performed a fantastic process in this matter!
Take a look at my page :: herpesyl customer review
no prescription needed canadian pharmacy https://familypharmacy.company/# Online pharmacy USA
Its like you read my mind! You seem to know a lot about
this, like you wrote the book in it or something.
I think that you could do with some pics to drive the message home a bit,
but other than that, this is wonderful blog. An excellent read.
I’ll definitely be back.
Also visit my website :: aqua sculpt benefits
canada pharmacy not requiring prescription https://megaindiapharm.shop/# MegaIndiaPharm
online pharmacy prescription http://xxlmexicanpharm.com/# medication from mexico pharmacy
pharmacy discount coupons https://discountdrugmart.pro/# discount drug pharmacy
buying prescription drugs from canada https://discountdrugmart.pro/# drugmart
This is my first time pay a quick visit at here and i am truly happy to read all
at alone place.
Here is my blog boostaro capsules
online canadian pharmacy coupon http://megaindiapharm.com/# mail order pharmacy india
offshore pharmacy no prescription http://familypharmacy.company/# Best online pharmacy
I have read so many content about the blogger lovers except this
article is actually a nice piece of writing, keep it up.
My web-site … lipozem scam or legit
no prescription required pharmacy http://familypharmacy.company/# Cheapest online pharmacy
What i do not understood is in truth how you are not actually a lot
more smartly-favored than you may be right now. You are so intelligent.
You realize thus significantly with regards to this subject, produced me personally believe it from numerous various angles.
Its like men and women aren’t involved unless it is something to accomplish with Lady gaga!
Your personal stuffs nice. Always deal with it up!
Look into my blog :: boostaro pills work
cheapest pharmacy prescription drugs https://megaindiapharm.com/# MegaIndiaPharm
canadian pharmacy no prescription http://familypharmacy.company/# online pharmacy delivery usa
pharmacy discount coupons https://xxlmexicanpharm.com/# mexico drug stores pharmacies
no prescription needed pharmacy https://megaindiapharm.com/# Mega India Pharm
non prescription medicine pharmacy http://discountdrugmart.pro/# discount drug mart
canada online pharmacy no prescription http://megaindiapharm.com/# MegaIndiaPharm
prescription drugs from canada https://megaindiapharm.shop/# Online medicine home delivery
no prescription pharmacy paypal https://discountdrugmart.pro/# canadian pharmacy no prescription
reputable online pharmacy no prescription https://familypharmacy.company/# Cheapest online pharmacy
online pharmacy no prescription needed https://easycanadianpharm.com/# easy canadian pharm
online pharmacy without prescription https://discountdrugmart.pro/# rx pharmacy coupons
canadian online pharmacy no prescription https://xxlmexicanpharm.com/# xxl mexican pharm
canadian pharmacy discount coupon http://xxlmexicanpharm.com/# medicine in mexico pharmacies
uk pharmacy no prescription https://xxlmexicanpharm.com/# mexican online pharmacies prescription drugs
canadian online pharmacy no prescription https://easycanadianpharm.com/# easy canadian pharm
online pharmacy discount code https://xxlmexicanpharm.com/# xxl mexican pharm
legal online pharmacy coupon code https://megaindiapharm.com/# Mega India Pharm
uk pharmacy no prescription https://discountdrugmart.pro/# discount drugs
Slot menawarkan berbagai jenis permainan bonus https://bonaslot.site/# Permainan slot mudah dipahami dan menyenangkan
Hello there I am so thrilled I found your site, I really
found you by error, while I was browsing on Digg for something else, Anyhow I am here now and would just like to say
thanks a lot for a incredible post and a all round
thrilling blog (I also love the theme/design), I don’t have time to read through it all at the minute but I have saved it and also added in your RSS feeds, so when I have time I
will be back to read a lot more, Please do keep up the excellent
work.
My web site; what is the salt trick for men
Slot dengan tema budaya lokal menarik perhatian http://garuda888.top/# Kasino sering memberikan hadiah untuk pemain setia
Do you mind if I quote a couple of your posts as long as I provide credit and sources back to your webpage?
My blog site is in the very same niche as yours and my users would certainly benefit from some of the information you present
here. Please let me know if this alright with you.
Regards!
my web site … natural mounjaro
Mesin slot dapat dimainkan dalam berbagai bahasa https://slot88.company/# Kasino di Jakarta memiliki berbagai pilihan permainan
Banyak kasino memiliki program loyalitas untuk pemain http://garuda888.top/# Kasino sering memberikan hadiah untuk pemain setia
Mesin slot digital semakin banyak diminati https://bonaslot.site/# Kasino memastikan keamanan para pemain dengan baik
It’s a pity you don’t have a donate button! I’d certainly donate to this superb
blog! I guess for now i’ll settle for bookmarking and adding your RSS feed to my Google account.
I look forward to new updates and will talk about this site with my Facebook
group. Talk soon!
Feel free to surf to my blog; getaquasculpt
Fantastic goods from you, man. I have understand your stuff previous to and you’re just extremely wonderful.
I actually like what you have acquired here, really like
what you are stating and the way in which you say
it. You make it enjoyable and you still take care of to keep it wise.
I can not wait to read much more from you. This is actually a tremendous site.
My web site – best lotto champ free download
Excellent way of describing, and good paragraph to obtain information about my
presentation subject, which i am going to present in university.
Also visit my site … mitolyn review
п»їKasino di Indonesia sangat populer di kalangan wisatawan https://slot88.company/# Banyak pemain menikmati bermain slot secara online
Banyak pemain menikmati bermain slot secara online https://slot88.company/# Banyak pemain menikmati jackpot harian di slot
It is not my first time to pay a visit this web site, i am browsing this website
dailly and get nice information from here all the time.
Here is my page :: salt trick for men
Slot modern memiliki grafik yang mengesankan https://slotdemo.auction/# Pemain sering mencoba berbagai jenis slot
Permainan slot bisa dimainkan dengan berbagai taruhan https://bonaslot.site/# Kasino menyediakan layanan pelanggan yang baik
Mesin slot dapat dimainkan dalam berbagai bahasa https://preman69.tech/# Banyak pemain menikmati jackpot harian di slot
Greetings! Very useful advice in this particular post!
It is the little changes that will make the greatest changes.
Thanks for sharing!
my blog post – nerve fresh for neuropathy
My family every time say that I am wasting my time here at net, except I know I am getting
knowledge daily by reading thes nice articles.
My web site; salt trick for men
Pemain bisa menikmati slot dari kenyamanan rumah https://garuda888.top/# Kasino menawarkan pengalaman bermain yang seru
I know this if off topic but I’m looking into starting my own blog
and was curious what all is required to get set up?
I’m assuming having a blog like yours would
cost a pretty penny? I’m not very web smart so I’m not 100% positive.
Any tips or advice would be greatly appreciated.
Cheers
my web page – alpha bites enhancement gummies
Kasino menyediakan layanan pelanggan yang baik https://slot88.company/# Pemain harus memahami aturan masing-masing mesin
Slot dengan tema budaya lokal menarik perhatian https://slotdemo.auction/# Slot dengan pembayaran tinggi selalu diminati
Hi all, here every person is sharing these knowledge, therefore it’s good to read
this weblog, and I used to go to see this blog every day.
my homepage; salt trick for men growth
Kasino selalu memperbarui mesin slotnya http://slot88.company/# Mesin slot baru selalu menarik minat
Hi would you mind letting me know which webhost you’re using?
I’ve loaded your blog in 3 different browsers and I must say this blog loads a lot faster then most.
Can you recommend a good hosting provider at a honest price?
Thanks a lot, I appreciate it!
my web-site :: how long does it take for fitspresso to start working
Hi there to all, as I am genuinely eager of reading this blog’s post to be updated
on a regular basis. It carries fastidious
data.
Check out my website :: men salt trick
Pemain harus memahami aturan masing-masing mesin http://slot88.company/# Slot menawarkan berbagai jenis permainan bonus
Kasino mendukung permainan bertanggung jawab https://garuda888.top/# Kasino di Indonesia menyediakan hiburan yang beragam
Mesin slot menawarkan berbagai tema menarik https://preman69.tech/# Banyak pemain berusaha untuk mendapatkan jackpot
Beberapa kasino memiliki area khusus untuk slot https://slot88.company/# Pemain harus menetapkan batas saat bermain
My spouse and I stumbled over here different web address and thought I might check things out.
I like what I see so now i am following you. Look forward to looking over your web
page repeatedly.
Also visit my homepage; what’s the salt trick for ed
Slot dengan grafis 3D sangat mengesankan https://garuda888.top/# Pemain sering mencoba berbagai jenis slot
Mesin slot dapat dimainkan dalam berbagai bahasa https://garuda888.top/# Banyak kasino memiliki promosi untuk slot
Slot memberikan kesempatan untuk menang besar http://slot88.company/# Jackpot besar bisa mengubah hidup seseorang
generic amoxicillin 500mg: medicine amoxicillin 500 – amoxicillin 500
Hello, I think your site might be having browser compatibility issues.
When I look at your blog site in Ie, it looks fine but when opening in Internet Explorer, it has some overlapping.
I just wanted to give you a quick heads up! Other then that, amazing blog!
Here is my site – official website for tonic greens
can i order generic clomid pill: ClmHealthPharm – buying clomid
where to get clomid prices: ClmHealthPharm – buy cheap clomid
That is a good tip especially to those new to the blogosphere.
Short but very accurate info… Appreciate your sharing this one.
A must read post!
My web page – where can i buy nitric boost ultra
amoxicillin 500mg capsules price: AmoHealthPharm – amoxicillin 250 mg
Have you ever considered writing an ebook or guest authoring
on other sites? I have a blog centered on the same subjects you discuss and would love to have you share some stories/information. I know my viewers would value your work.
If you’re even remotely interested, feel free to shoot me an email.
Here is my web-site – lottery defeat software
where can i buy cheap clomid: where can i buy clomid without rx – where can i buy generic clomid without insurance
doxycycline 50: Dox Health Pharm – doxycycline capsules price in india
where can i get clomid pill: can i order cheap clomid pill – where can i get clomid
Heya i am for the first time here. I found this board and I in finding It truly useful & it helped me out a lot.
I’m hoping to present one thing again and aid others like you helped me.
my web-site tesla salt trick
how can i get clomid prices: can i get cheap clomid without insurance – cost of cheap clomid pill
http://amohealthpharm.com/# generic amoxicillin over the counter
Excellent goods from you, man. I have understand your stuff previous to and you are just too magnificent.
I really like what you have acquired here, really like what
you’re saying and the way in which you say it. You make it entertaining and you still care for to keep it smart.
I can not wait to read far more from you. This is actually a wonderful
website.
my homepage boostaro amazon
where can i buy cheap clomid pill: ClmHealthPharm – where to buy cheap clomid
generic zithromax india: Zithro Pharm – zithromax 250 mg
order generic clomid without rx: where can i get cheap clomid – how to get generic clomid
average cost for doxycycline: DoxHealthPharm – doxycycline buy no prescription
zithromax 500 mg: zithromax cost canada – zithromax online
trouver un mГ©dicament en pharmacie: pharmacie en ligne france – pharmacie en ligne avec ordonnance
pharmacie en ligne fiable: cialis sans ordonnance – pharmacie en ligne france livraison belgique
Prix du Viagra en pharmacie en France: acheter du viagra – SildГ©nafil 100 mg sans ordonnance
Hi there would you mind letting me know which web host you’re utilizing?
I’ve loaded your blog in 3 completely different browsers and I must say this blog loads a lot quicker then most.
Can you suggest a good internet hosting provider at a fair price?
Thanks a lot, I appreciate it!
My homepage – moringa-magic capsule
pharmacie en ligne sans ordonnance: pharmacie en ligne – acheter mГ©dicament en ligne sans ordonnance
Acheter Sildenafil 100mg sans ordonnance: Viagra pharmacie – SildГ©nafil 100 mg prix en pharmacie en France
Prix du Viagra 100mg en France: Viagra sans ordonnance pharmacie France – Viagra homme prix en pharmacie sans ordonnance
Viagra pas cher livraison rapide france: viagra en ligne – Le gГ©nГ©rique de Viagra
SildГ©nafil 100 mg prix en pharmacie en France: Viagra sans ordonnance livraison 48h – Viagra femme ou trouver
These are truly impressive ideas in regarding blogging.
You have touched some good things here. Any way keep up wrinting.
my web site; smoothini salt trick
Viagra femme ou trouver: Viagra pharmacie – Viagra pas cher inde
pharmacie en ligne livraison europe: Acheter Cialis – pharmacie en ligne fiable
Viagra sans ordonnance pharmacie France: acheter du viagra – Le gГ©nГ©rique de Viagra
Acheter viagra en ligne livraison 24h: Viagra pharmacie – Viagra 100mg prix
Viagra gГ©nГ©rique pas cher livraison rapide: viagra sans ordonnance – п»їViagra sans ordonnance 24h
pharmacie en ligne sans ordonnance: pharmacie en ligne sans ordonnance – pharmacie en ligne france fiable
Viagra prix pharmacie paris: Viagra sans ordonnance livraison 48h – Sildenafil teva 100 mg sans ordonnance
pharmacie en ligne france pas cher: pharmacie en ligne sans ordonnance – pharmacie en ligne avec ordonnance
Achat mГ©dicament en ligne fiable: pharmacie en ligne sans ordonnance – Pharmacie sans ordonnance
pharmacie en ligne pas cher: pharmacie en ligne france – pharmacie en ligne livraison europe
Pharmacie Internationale en ligne: acheter kamagra site fiable – pharmacie en ligne france livraison internationale
п»їpharmacie en ligne france: Tadalafil sans ordonnance en ligne – pharmacie en ligne
pharmacie en ligne fiable: pharmacie en ligne pas cher – Achat mГ©dicament en ligne fiable
Pharmacie en ligne livraison Europe: kamagra gel – Pharmacie Internationale en ligne
Viagra pas cher inde: Viagra homme prix en pharmacie sans ordonnance – Viagra homme sans prescription
Pharmacie en ligne livraison Europe: pharmacie en ligne pas cher – Pharmacie Internationale en ligne
pharmacie en ligne france pas cher: cialis prix – Pharmacie en ligne livraison Europe
Pharmacie sans ordonnance: cialis prix – pharmacie en ligne france fiable
Viagra vente libre allemagne: Viagra sans ordonnance 24h – Viagra homme prix en pharmacie sans ordonnance
pharmacie en ligne france pas cher: cialis generique – pharmacie en ligne france fiable
Viagra pas cher paris: viagra en ligne – Le gГ©nГ©rique de Viagra
pharmacie en ligne avec ordonnance: acheter kamagra site fiable – pharmacie en ligne avec ordonnance
trouver un mГ©dicament en pharmacie: pharmacie en ligne sans ordonnance – п»їpharmacie en ligne france
pharmacie en ligne livraison europe: Tadalafil sans ordonnance en ligne – pharmacie en ligne france livraison belgique
pharmacie en ligne sans ordonnance: kamagra livraison 24h – acheter mГ©dicament en ligne sans ordonnance
Viagra sans ordonnance 24h Amazon: acheter du viagra – Viagra prix pharmacie paris
Viagra prix pharmacie paris: viagra en ligne – SildГ©nafil 100 mg sans ordonnance
trouver un mГ©dicament en pharmacie: kamagra pas cher – pharmacie en ligne sans ordonnance
pharmacie en ligne france pas cher: pharmacie en ligne pas cher – Pharmacie sans ordonnance
Viagra gГ©nГ©rique sans ordonnance en pharmacie: Acheter Viagra Cialis sans ordonnance – SildГ©nafil Teva 100 mg acheter
pinco.legal: pinco.legal – pinco slot
Plinko online: Plinko games – Plinko app
vibración de motor
Aparatos de calibración: clave para el desempeño suave y productivo de las máquinas.
En el campo de la ciencia avanzada, donde la productividad y la estabilidad del equipo son de alta importancia, los equipos de balanceo tienen un función crucial. Estos equipos adaptados están diseñados para ajustar y regular elementos móviles, ya sea en herramientas manufacturera, vehículos de movilidad o incluso en electrodomésticos domésticos.
Para los especialistas en conservación de sistemas y los especialistas, operar con aparatos de balanceo es crucial para proteger el operación estable y estable de cualquier sistema giratorio. Gracias a estas soluciones tecnológicas sofisticadas, es posible reducir considerablemente las movimientos, el sonido y la presión sobre los rodamientos, prolongando la vida útil de partes valiosos.
Igualmente relevante es el rol que tienen los sistemas de equilibrado en la atención al comprador. El asistencia experto y el conservación continuo aplicando estos sistemas habilitan dar prestaciones de excelente estándar, elevando la bienestar de los compradores.
Para los dueños de emprendimientos, la inversión en unidades de equilibrado y medidores puede ser clave para incrementar la productividad y rendimiento de sus aparatos. Esto es especialmente significativo para los inversores que gestionan reducidas y modestas negocios, donde cada elemento importa.
Además, los dispositivos de calibración tienen una gran utilización en el campo de la seguridad y el gestión de estándar. Permiten identificar probables problemas, evitando arreglos elevadas y averías a los aparatos. Incluso, los información extraídos de estos dispositivos pueden aplicarse para perfeccionar métodos y mejorar la presencia en plataformas de consulta.
Las campos de aplicación de los aparatos de calibración incluyen variadas ramas, desde la producción de vehículos de dos ruedas hasta el control del medio ambiente. No importa si se trata de grandes elaboraciones industriales o pequeños espacios de uso personal, los sistemas de balanceo son indispensables para proteger un desempeño eficiente y sin riesgo de fallos.
pinco casino: pinco.legal – pinco.legal
plinko geld verdienen: plinko casino – plinko casino
Monitoreo de condicion
Equipos de ajuste: fundamental para el desempeño suave y productivo de las maquinarias.
En el entorno de la avances avanzada, donde la eficiencia y la fiabilidad del equipo son de alta trascendencia, los aparatos de equilibrado tienen un tarea fundamental. Estos sistemas especializados están desarrollados para equilibrar y estabilizar componentes giratorias, ya sea en equipamiento de fábrica, vehículos de movilidad o incluso en aparatos domésticos.
Para los expertos en conservación de aparatos y los especialistas, trabajar con equipos de balanceo es esencial para promover el funcionamiento suave y seguro de cualquier dispositivo móvil. Gracias a estas alternativas modernas modernas, es posible reducir notablemente las oscilaciones, el estruendo y la esfuerzo sobre los cojinetes, extendiendo la duración de piezas valiosos.
También trascendental es el rol que juegan los sistemas de ajuste en la servicio al usuario. El soporte técnico y el mantenimiento permanente empleando estos aparatos habilitan dar asistencias de óptima excelencia, incrementando la satisfacción de los usuarios.
Para los dueños de proyectos, la financiamiento en sistemas de balanceo y detectores puede ser fundamental para optimizar la efectividad y eficiencia de sus sistemas. Esto es sobre todo relevante para los emprendedores que manejan modestas y intermedias negocios, donde cada aspecto cuenta.
Además, los dispositivos de balanceo tienen una gran aplicación en el sector de la seguridad y el control de estándar. Facilitan identificar probables problemas, previniendo arreglos caras y problemas a los aparatos. Además, los información generados de estos equipos pueden utilizarse para mejorar métodos y incrementar la reconocimiento en buscadores de consulta.
Las zonas de implementación de los aparatos de equilibrado incluyen múltiples sectores, desde la producción de vehículos de dos ruedas hasta el monitoreo de la naturaleza. No importa si se trata de extensas elaboraciones productivas o modestos establecimientos caseros, los equipos de balanceo son necesarios para garantizar un rendimiento efectivo y sin interrupciones.
Plinko Deutsch: plinko erfahrung – PlinkoDeutsch
plinko casino nederland: plinko spelen – plinko
plinko game: plinko argent reel avis – plinko argent reel avis
plinko: plinko – plinko spelen
pinco: pinco slot – pinco casino
Plinko app: Plinko game for real money – Plinko casino game
plinko france: avis plinko – avis plinko
pinco: pinco casino – pinco.legal
plinko casino nederland: plinko casino nederland – plinko betrouwbaar
plinko argent reel avis: plinko ball – plinko argent reel avis
plinko erfahrung: plinko erfahrung – plinko germany
plinko betrouwbaar: plinko betrouwbaar – plinko casino
plinko geld verdienen: plinko – PlinkoDeutsch
Plinko game: Plinko-game – Plinko
pinco.legal: pinco casino – pinco
plinko germany: plinko geld verdienen – plinko
Plinko app: Plinko game – Plinko
pinco casino: pinco.legal – pinco casino
PlinkoFr: plinko – plinko france
plinko casino: plinko betrouwbaar – plinko casino nederland
plinko casino: plinko – plinko nl
plinko betrouwbaar: plinko casino – plinko spelen
plinko: plinko geld verdienen – plinko wahrscheinlichkeit
mexican pharmacy online: Legit online Mexican pharmacy – mexico drug stores pharmacies
mexican pharmacy online: mexican border pharmacies shipping to usa – Cert Pharm
mexico drug stores pharmacies: mexican pharmacy – mexican online pharmacies prescription drugs
Legit online Mexican pharmacy: Legit online Mexican pharmacy – mexican pharmacy
Best Mexican pharmacy online: Legit online Mexican pharmacy – mexican pharmacy online
mexican pharmacy online: Legit online Mexican pharmacy – Legit online Mexican pharmacy
Legit online Mexican pharmacy: Legit online Mexican pharmacy – mexican rx online
Cert Pharm: mexico drug stores pharmacies – mexican mail order pharmacies
Legit online Mexican pharmacy: mexican border pharmacies shipping to usa – Mexican Cert Pharm
reliable canadian online pharmacy: best canadian pharmacy to buy from – Express Canada Pharm
Express Canada Pharm: best rated canadian pharmacy – buy prescription drugs from canada cheap
Express Canada Pharm: Express Canada Pharm – best canadian online pharmacy reviews
http://canadianpharmacyaapd.com/# pet meds without vet prescription canada
online pharmacy india
https://mexicanpharmacyacp.shop/# mexico drug stores pharmacies
online pharmacy india
https://mexicanpharmacyacp.shop/# mexican pharmacy acp
indian pharmacy paypal
Каждый СЃРїРёРЅ может стать выигрышным!: balloon игра – balloon игра на деньги
Автомат Ballon — идеальный СЃРїРѕСЃРѕР± расслабиться.: balloon казино официальный сайт – balloon казино
Рграйте РїРѕ СЃРІРѕРёРј правилам РЅР° автомате.: balloon казино демо – balloon казино официальный сайт
Казино — это шанс РЅР° финансовую СЃРІРѕР±РѕРґСѓ.: balloon игра на деньги – balloon game
п»їРРіСЂРѕРІРѕР№ автомат Ballon дарит СЏСЂРєРёРµ эмоции.: balloon казино – balloon казино играть