Contents
ホームページを運用したい人におすすめのワードプレス

ブログやWebサイトなど、本格的なホームページを運用してみたいと思われている方も多いのではないでしょうか?
しかし、いざホームページの運用を考えた場合に、「そもそも何から始めていいかわからない」という方や、「どんなツールを使って作ればいいのかわからない」と悩まれる方もいることでしょう。
ホームページを作成するためのツールやサービスはたくさんありますが、その中でもWordPress(ワードプレス)を利用することを強くおすすめします。
ワードプレスは世界で最も多く使われているWebサイト作成ツールで、難しい専門知識がなくてもホームページやブログを作ることができるのです。
無料のテーマも多く用意されており、ドメインとサーバー代のみでホームページの運用ができます。
では実際ワードプレスではどんなことができるのでしょうか。
この記事で詳しく解説していきます。
1. サイトの記事やコラムの更新ができSEO対策ができる
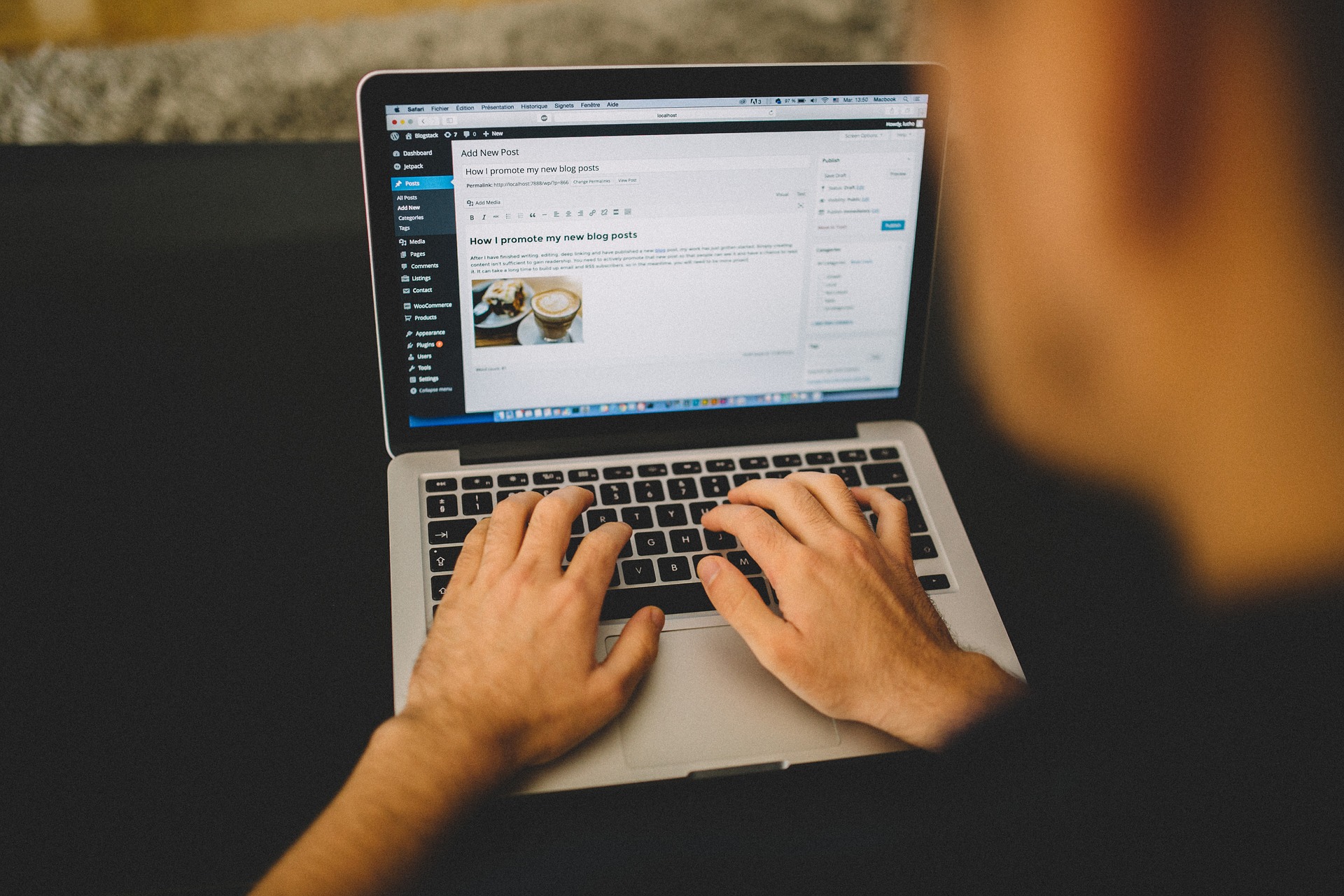
まずワードプレスでは、SEO対策をおこなうことができます。
SEO対策とは「Search Engine Optimization」の略で、日本語では「検索エンジン最適化」とも呼ばれています。
具体的にはGoogleやYahoo!などの検索エンジンのキーワード検索の結果画面にて、自分のサイトを上位に表示させ、できるだけ露出を多くするために行う対策のことです。
特定のキーワードを検索した際、検索結果の上位(1ページ目)に自分のWebサイトが表示されれば、ユーザーの目にとまりやすくなります。
更にその検索結果に表示される内容にユーザーの興味を引くような情報を表示することができれば、クリックされる確率が高くなり、自分のサイトへと誘導することができるようになるでしょう。
WordPressはSEO対策に有利にはたらくといわれており、サイト内の記事やコラムの更新を適切におこなっていけば、自分のサイトを上位に表示させることが可能です。
インターネット上には多くのWebサイトやブログが存在しますが、サイトアクセスの内訳
を見るとその70%以上が検索エンジンからの流入であると言われています。
この数字を考えると、SEO対策をしっかりとおこなうことが集客や収益化を成功させる最も有効な方法だといえるのではないでしょうか。
しかし、だからといって闇雲にSEO対策をしても上位表示されるわけではありません。
SEO対策で上位表示を狙うためには、検索したユーザーにとって有益なコンテンツを作ることが大きなポイントとなります。
実際、検索エンジンで圧倒的なシェアをほこるGoogleは検索ユーザーの満足度や利便性を考えて検索の表示結果を決めています。
検索した人が求めている情報をしっかりと提供し、訪れたユーザーが満足するサイトを作ることこそが、サイトに集客するための一番の近道なのです。
2. テーマのテンプレートを使って上級者の仕上がりに
テーマとは、サイトの見た目や表示内容などデザインの方向性を決めるものです。
具体的には、サイトの配色や構造、装飾、パーツなどを変えることができ、中には機能拡張までおこなえるテーマも存在します。
またワードプレスでサイトのテーマを変更すると、デザインの着せ替えも簡単にできるのも特徴です。
テーマにはたくさんの種類があり、無料で利用することができるものから、デザイン性や機能性が高い有料版のテーマまで幅広く用意されています。
テーマ選びのポイントとしては、まずは自身が作りたいサイトの内容に合ったデザインのテーマを選びましょう。
「誰をターゲットにするのか?」「どんなサイトにしたいのか?」などによってサイト内の配色やレイアウトも変わってくるはずです。
またテーマには無料のものも多くありますが、初期設定やカスタマイズにかける時間を短縮できる有料テーマを利用することをおすすめします。
有料のテーマは機能性が高く、操作もかんたんでスムーズに設定することが可能です。
初期費用はかかりますが、カスタマイズ性が高く、オリジナリティのあるデザインを作ることができるため、コンテンツを一段上に押し上げることも夢ではありません。
3. プラグインで機能を拡張できる
プラグインとは新しく機能を追加できるツールです。
ワードプレスでは、たくさんの方に幅広く利用できるように基本的にはシンプルな作りになっていますが、プラグインで拡張することでサイトを自分好みにカスタマイズすることができるようになっています。
例えばプラグインをカスタマイズすることで、お問合せフォームを設置することができたり、ユーザーを管理することが可能です。
そのほかにもSEO対策に有利なプラグインや、セキュリティ対策ができるプラグインなどワードプレスには、さまざまなプラグインが用意されています。
プラグインで機能を拡張するためにはインストールしなければなりません。
ワードプレスのバージョンや、インストールするプラグイン同士の相性などで不具合が生じる場合があるので、インストール時はその点に注意してください。
インストール手順はワードプレスに管理者権限でログインし、サイドメニューの「プラグイン」→「新規追加」を選択しインストールしたいプラグインを検索します。
またインストールしただけでは使えないので、必ず「有効化」するのを忘れないようにしましょう。
このようにワードプレスでは、欲しい機能を拡張することによって便利で使いやすいサイトへとカスタマイズしていくことができます。
All in One SEO Pack
「All in One SEO(旧:All in One SEO Pack)」とは、Webサイト管理するにあたり、SEO対策をかんたんに行なうことができるプラグインツールのことです。
「All in One SEO Pack」として多くのユーザーに利用されてきましたが、2020年にバージョンアップされたことで、「All in One SEO」という名前になりました。
インストール数は200万を超えており、評価のポイントも高いことから非常に有効性のあるプラグインだということが伺えます。
「All in One SEO」では、適切な内部対策におこない、検索エンジンに自サイトのコンテンツを正しく理解させることで、結果として検索順位が上がりやすくなります。
具体的には以下のような内部対策を実施することが可能です。
- ・タイトル・ディスクリプション・キーワードの設定
- ・Noindex(ノーインデックス)の設定
- ・XHTMLサイトマップの生成・登録
- ・各SNSの設定
例えば、検索結果に表示されるタイトルや、タイトル下の説明文となるディスクリプションを設定することや、不要なページをクロールさせないためのNoindexの設定などができます。
このように「All in One SEO Pack」を活用することで、かんたんにSEO対策を実施することができるのです。
4. サイトのカスタマイズが自由に行える

ワードプレスでは、サイトのカスタマイズも自由に行えます。
上記で解説したテーマやプラグインのほかにも、HTMLやCSSなどを使ってカスタマイズする方法もあります。
HTMLやCSSはWebサイトを作成する上で基本となるプログラミング言語のことです。
HTMLはハイパーテキスト・マークアップ・ランゲージの略で、ヘッダーやメイン、見出しなどWebサイトの構成をつかさどるものになります。
対してCSSとはカスケーティング・スタイル・シートの略で、文字や背景の色を変えることや、レイアウトの変更をおこなうことでHTML要素をさらに装飾することができます。
HTMLでもCSSのような装飾はできますが、HTMLでおこなう場合には装飾したい箇所を1つずつ別で設定しなくてはなりません。
その点、CSSでは特定の要素に名前を付けて指定することにより、サイト内のすべての要素にまとめて装飾を設定することができます。
しかし中には「CSSを扱うのは難しそうだな」と感じる人もいるでしょう。
そんな方のために、ワードプレスではCSSを使わなくてもかんたんにカスタマイズが行えるカスタマイザーという機能もあります。
カスタマイザーでは、実際にできあがるWebサイトを見ながらカスタマイズできるので、直感的な操作が可能です。
具体的には、文字の色などの変更やサイトのロゴを設定、レイアウトの変更などができます。
自由にカスタマイズをしていくことで、オリジナリティ溢れるWebサイトを作っていきましょう。
5. 検索して情報を参考にすることができる
ワードプレスの使用を考えたとき、「わからなくて途中でつまずいたらどうしよう?」と思われる方もいるのではないでしょうか。
はじめて使用するものだからこそ、慣れない部分やわからない部分が出てくるのは当然のことです。
そのようなときに、ワードプレスなら色々な情報をインターネットから探すことができます。
というのも、ワードプレスを使ってWebサイトを作っているユーザーが世の中には多くいるため、たくさんの情報がインターネット上に溢れています。
作成中にもし分からないことがでた場合やでも、検索エンジンに「ワードプレス ◯◯」と打ち込んで調べると、解決方法が書いてある記事をきっと見つけることができるでしょう。
これらの情報は、過去に同じような部分でつまずいた方が記事にして解説してくれているケースが多いです。
このようにワードプレスは利用者が多いことに比例して情報量がとても多く、分からない問題が出ても解決がしやすいという特徴があります。
これはほかのWebサイト作成サービスではなかなかみられないメリットでしょう。
6. 無料ブログよりも信頼性を高めることが出来る
無料で作成できるWebサイト作成ツールやブログもありますが、無料で利用できるものはカスタマイズ性が低くデザインも似たり寄ったりになってしまうため、サイトに訪問したユーザーの信頼度を高めることが難しいでしょう。
その点ワードプレスでのWebサイト作成ではターゲットに合ったデザインはもちろん、プラグインでユーザーが利用しやすい拡張機能を随時追加していくことが可能です。
長い目で見たときにユーザーファーストの考えをもって運営をおこなっていけば、信頼度を高いサイトを作ることができます。
また無料のブログなどで運営するよりも、ワードプレスでサイトを運営する方が収益も高くなりやすいです。
そのため、無料ブログである程度のアクセス数が稼げるようになった場合に、収益化を考えてワードプレスに移行してくるケースが多くみられます。
無料のサービスは手軽でコストもかかりませんが、ユーザーの利用のしやすさや、本格的な収益化を目指す場合には、はじめからワードプレスを利用することをおすすめします。
7. 管理画面から全ての更新ができる
ワードプレスの管理画面では、基本的に上部と左側にメニューが表示されており、その中から設定や編集をしたい項目を選んで管理をおこなっていきます。
新たにテーマやプラグインをインストールして有効化すると、それらに応じて新たな機能がメニューに追加されていくのも特徴です。
管理画面では主に以下のようなことができます。
- ・新規記事作成
- ・記事の編集や更新
- ・ブログやサイトの基本設定
- ・画像のアップロード
- ・デザインの変更や修正
- ・プラグインの追加
なおこれらの管理をおこなうためには、管理者権限を持ったユーザーとしてログインする必要があります。
ワードプレスの管理画面に入るためには、サイトURLの末尾に「wp-login.php」をつけてアクセスできるログイン画面でユーザー名(またはメールアドレス)とパスワードを入力することでログインすることができます。
管理画面では、上部にツールバー、左側にナビゲーションメニュー、その他が作業エリアと3つに分かれており、ツールバーやナビゲーションメニューで作業したい内容を選択すると、その選択に応じたものが作業エリアに表示される仕組みです。
サイトの更新や記事のプレビュー、公開までの全てのことを管理画面からおこなえるのは大きなメリットといえるのではないでしょうか。
自動保存機能(リビジョン)
リビジョンは、ワードプレス内で投稿の下書きを保存したり、ページの公開や更新をした場合に自動的に保存されるとても便利な機能です。
この機能があることで、最後に更新・公開をした時点までのデータは自動保存されています。
万が一パソコンが動かなくなってしまった場合や、うっかりページを閉じてしまった場合でも安心です。
またそれだけでなく、リビジョンは最新の情報以外も引き続き保存し続けます。
そのため、例えば「追記したけれど内容に誤りがあったから編集前の状態に戻したい」「過去の状態と比較したい」といったような場面でも活用できる機能となっているのです。
たいへん便利なリビジョン機能ですが、注意しておきたい点もあります。
それは、下書き保存や公開、更新を行うたびにデータが自動保存されるため、作業量が多くなるほどリピジョンが増え、それに伴い容量も大きくなるという点です。
もう使わないリビジョンが溜まることでデータベースを圧迫しサイトのパフォーマンスに影響を与える可能性もあります。
回避するためには、使わなくなったリビジョンを定期的に確認し、削除していくのがおすすめです。

「WordPressのプラグインは、どれをインストールすれば良いのかわからない」と悩んでいる方はいませんか。
プラグインの追加で多様な機能を追加できるのは、WordPressの魅力です。しかし、無料でインストールできるものだけでも59,000個 以上あります。この中から自分の欲しい機能を探し出すのは大変です。
本記事では「セキュリティ強化」「サイト管理の効率化」「集客・顧客対応」に役立つ、おすすめの6つのプラグインを紹介します。
プラグインすることでどんなメリットがあるのか
・簡単に機能を追加できる
このように、簡単な操作だけで機能を追加できるのがメリットです。
・プログラミングの知識が要らない
一般的に、「セキュリティ強化」「問い合わせフォームの追加」となれば、高度なプログラミングの知識が必要です。しかし、プラグインを利用することで高度な機能であっても、簡単な操作でインストール・有効化ができます。
・アップデートも簡単にできる
さらに、自動アップデート機能を有効にすることで、勝手にアップデートしてくれるため常に最新のバージョンを保てます。これらの機能は、セキュリティ強化の面からも重要です。
おすすめのプラグイン

おすすめの6つのプラグインと特徴を以下の表にまとめました。
| プラグイン名 | 特徴 |
| Akismet | スパムコメントを自動で迷惑フォルダに振り分けます。 |
| BackWPup | サイトをバックアップするためのプラグインで、スケジュール機能など便利な機能が搭載されています。 |
| Contact Form 7 | 「お問い合わせフォーム」を簡単に作成できるプラグインです。カスタマイズ性に優れているのがおすすめポイントです。 |
| Jetpack | 「アクセス解析」「SNS連携」「お問い合わせフォーム」「関連記事一覧」など豊富な機能が含まれたプラグインです。 |
| SiteGuard | 不正アクセスの防止に役立つプラグインです。 |
| Broken Link Checker | サイト内に含まれるリンク切れを自動でチェックします。 |
それでは、6つのプラグインについて詳しく解説します。
Akismet
スパムコメントとは、WordPressのコメント欄にサイトとは関係ない宣伝を投稿されることです。対策をしていないと、コメントが投稿されるたびにスパムか一般ユーザーからの投稿かを確認しなければなりません。
そのため、スパムコメントが増えるほどにECサイト運営者は、無駄な労力を費やすことになるでしょう。
そこで、役立つのはAkismetプラグインです。ほとんどのスパムコメントを迷惑フォルダに振り分けてくれますので、無駄な労力を大幅にカットできます。
これらの理由から、Akismetは、ECサイトの運営に集中するために導入するべきプラグインの1つといえます。
利用する際は、以下の2点に注意が必要です。
・APIキーが必要
・商用目的の場合、無料版は不可
無料版は利用できませんので注意しましょう。
BackWPup
WordPressを利用したECサイト・ブログのデータは、サーバー上のデータベースに保管されています。このデータベースは、不具合やウイルスによって破損する可能性がゼロではありません。
もし、データのバックアップをしていないと、すべてのデータを失ってしまい、サイトをはじめから作り直すことになります。ブログであっても、ECサイトであっても大きな損失になるでしょう。
そのような事態を避けるためには、定期的にバックアップをする必要があります。その際に役立つプラグインは、BackWPupです。
データベースをバックアップするだけではなく、スケジュール機能・アーカイブ名設定などの機能が搭載されているためです。
設定するだけで定期的にバックアップできるのは、安心につながるでしょう。
注意点は、あまりに短い期間でバックアップすると、サーバーの負担増加、容量圧迫の原因となります。サイトの更新頻度に合わせて期間を設定しましょう。
Contact Form 7
WordPressのデフォルトの機能にコメント機能があります。しかし、顧客とやり取りをするには、機能が不十分と感じる方もいるでしょう。
例えば、顧客からお問い合わせが送信された場合に、「お問い合わせありがとうございます。」などと自動で返信する機能が欲しい方もいるはずです。
そのような、お問い合わせフォームを作成できるのがContact Form 7です。
「お問い合わせフォーム」「自動返信機能」「予約フォーム」「サンクスページの表示」の機能が搭載されています。カスタマイズ性も高く、500万以上もインストールされた人気のプラグインです。
顧客満足度を高めるために、商用ECサイトを構築する際には、導入するべきプラグインといえるでしょう。
このプラグインの注意点は、スパムコメント対策が必要なことです。Contact Form 7だけでは対策ができないため、先に紹介した「Akismet」の併用を検討してください。
Jetpack
- ・アクセス統計
- ・SNS連携
- ・お問い合わせフォーム
- ・セキュリティ強化
- ・パフォーマンスの向上
- ・カスタム投稿
導入をおすすめする理由は、1つをインストールするだけで多くの機能が利用できるためです。
例えば、アクセス機能であればダッシュボード上でアクセス数の変化をチェックできます。統計がリアルタイムで表示されるため、記事投稿後の反応をすぐに確認できるのもうれしいポイントです。
また、画像の最適化をすることでページ表示の高速化が実現できます。これは、SEOや離脱率の低下にも役立つでしょう。
さらに、「パブリサイズ接続」によってSNSとの連携も可能です。記事を投稿すること、SNSでも自動投稿され集客に役立ちます。
Jetpackを利用する際には、以下の2点に注意が必要です。
- ・WordPress.comのアカウントが必要
- ・多機能ゆえに動作が重くなることもある
もし、Jetpackを導入して重い場合は、必要な機能別にプラグインをインストールした方が良いケースもあります。
SiteGuard
一般的にWordPressサイトのログイン画面は「https://ドメイン+/wp-admin/」です。しかし、この状態だと、ログイン画面のURLがわかりやすいため不正アクセスを試みられることがあります。
もし、不正アクセスを許してしまうと、データの書き換えやサイトの乗っ取りなどのトラブルにつながるでしょう。
不正アクセスを防ぐためには、ログインURLを変更することが有効な手段です。しかし、デフォルトの機能ではできないため、SiteGurardの出番となります。
SiteGuradを有効化することで、「/wp-admin/」の部分を好きな英数字に変更できます。簡単にできるうえに、有効な予防策となるのでおすすめのプラグインです。
注意点は、変更したURLを忘れないように工夫が必要なことです。
他にも便利な機能として、画像認証機能があります。
コメント欄に画像認証を付けることで、自動投稿できなくなるためスパムコメントの防止に役立ちます。
Broken Link Checker
リンク切れをしていると、読者が見たいページにたどりつけず「必要な情報がない」と離脱する原因になります。また、ユーザビリティの低いページは、SEOにも悪影響があります。
しかし、これらのデメリットを理解していても、数百・数千以上のリンクを手作業でチェックするのは不可能です。ECサイト運営者にとっては悩ましい問題でしょう。
そこで、Broken Link Checkerの導入をおすすめします。
Broken Link Checkerは、自動的に内部リンクだけでなく、外部リンク・画像・YouTube動画のリンク切れもチェックしてくれます。様々なリンクを同時にチェックできるので、ECサイト管理の強い味方となるでしょう。
結果はダッシュボードに表示され、リンク切れがあるとメールでも通知されるためわかりやすいです。
チェックする間隔については、「サーバーへの負荷を減らしたい場合は長め」「こまめにしたい場合は短め」に設定しましょう。
プラグインを追加するときの注意点

プラグインを追加するときは、以下の5つの注意点に気を付けましょう。
・プラグイン数は10~15個までにする
理由は、プラグインを増やすほどサイトの表示が遅くなるためです。サイト表示が遅いと、ユーザーの離脱する原因となります。インストールするプラグイン数の目安は10~15個までにしましょう。
・プラグインを1つずつインストールする
・テーマによっては表示が崩れることもある
・ウイルスに注意する
・日本語のサポートがない場合もある
まとめ
| プラグイン名 | 機能 |
| Akismet | スパムコメント対策 |
| BackWPup | データのバックアップ |
| Contact Form 7 | お問い合わせフォームの追加 |
| Jetpack | 30以上の機能が搭載されたプラグイン |
| SiteGuard | ログインURLを変更してセキュリティ強化 |
| Broken Link Checker | リンク切れを自動でチェック |
上記のプラグインを利用することで、セキュリティ強化・バックアップが手軽にできますので、大切なサイトを守るためにも導入をおすすめします。
また、簡単に機能を追加できるので、ついつい多くのプラグインを導入したいと思うかもしれません。しかし、多すぎると重くなりユーザビリティが低下します。多くても10~15個までにしましょう。
参考URL:https://www.valuecommerce.ne.jp/stepup/wordpress-plugin
コメント