Contents
動画編集アプリCapCutとは?
手軽に操作でき、初心者でも使いやすいと「CapCut」というアプリが人気を集めています。
CapCutはTikTokを運営するBytedance社が提供している動画編集アプリです。いま大注目のCapCutですが「まだ利用したことない」「使い方が分からない」といった方も多いのではないでしょうか。
そこでこの記事ではCapCutの使い方について徹底解説していきます。「今まで動画編集したことがない」という初心者の方でもかんたんに操作できるアプリになっていますので、是非参考にしてみてください。
CapCutはTikTokを運営するBytedance社が提供している動画編集アプリです。いま大注目のCapCutですが「まだ利用したことない」「使い方が分からない」といった方も多いのではないでしょうか。
そこでこの記事ではCapCutの使い方について徹底解説していきます。「今まで動画編集したことがない」という初心者の方でもかんたんに操作できるアプリになっていますので、是非参考にしてみてください。
capcutのおすすめポイント

動画の切り取りやBGM・テキストの追加といった基本的な編集機能をはじめ、再生速度の変更や手ぶれ補正など高度な機能も使うことができるのがCapCutの特徴です。そんなCapCutには以下のようなおすすめポイントがあります。
- ● 完全無料で利用できる
- ● TikTokへの直接投稿機能
- ● BGMや効果音を自由に選ぶことが可能
- ● 編集機能が豊富
まずCapCutは完全無料で利用することができます。初期費用や月額料金はもちろん、あらたな機能を使用するための都度課金も存在せず、始めからすべての機能が無料で使うことができるのです。
つぎにCapCutで編集・作成した動画は、アプリ内からTikTokに直接投稿することができます。動画編集をしてシェアをする機会が多いTikTokユーザーにとっては、編集→投稿がスムーズにおこなえることはとても使いやすいポイントだといえます。また編集機能が豊富に用意されているのもポイントです。
使える機能の内容については、下記の使い方の中でご紹介していきます。
つぎにCapCutで編集・作成した動画は、アプリ内からTikTokに直接投稿することができます。動画編集をしてシェアをする機会が多いTikTokユーザーにとっては、編集→投稿がスムーズにおこなえることはとても使いやすいポイントだといえます。また編集機能が豊富に用意されているのもポイントです。
使える機能の内容については、下記の使い方の中でご紹介していきます。
動画作成から保存までの流れ

ここからは実際に動画を作成して保存するまでの流れを、アプリの基本操作や動画編集の機能と共に解説していきます。基本的には以下の流れで動画を作成していきます。
- 1.プロジェクトを作成する
- 2.動画を取り込む
- 3.動画を編集(サイズの変更、音楽やテキストの追加など)
- 4.動画を保存する
それぞれ解説していきます。
※アプリをお持ちでないという方は、Androidの場合は「GooglePlayストア」、iPhoneの場合は「App Store」からダウンロードが可能です。
1.プロジェクトを作成する
最初のステップとしてプロジェクトを作成していきましょう。
プロジェクトとは、かんたんに書くと今から作る動画のことです。メールで例えるなら新規作成のようなイメージです。CapCutのアプリを開くと、画面上部に+マークと「新しいプロジェクト」という表示がされているので、その部分をタップすることでプロジェクトを作ることができます。
プロジェクトとは、かんたんに書くと今から作る動画のことです。メールで例えるなら新規作成のようなイメージです。CapCutのアプリを開くと、画面上部に+マークと「新しいプロジェクト」という表示がされているので、その部分をタップすることでプロジェクトを作ることができます。
2.動画を取り込む
つぎに動画を取り込んできます。
上記で解説した「新しいプロジェクト」をタップすると、ご自身のスマートフォンに保存されている動画や写真が一覧で表示されるようになります。編集したい動画や写真をタップで選択していきましょう。編集したい動画を選択できたら画面右下の追加をクリックすると動画の取り込みが完了します。
補足ですが画面の一番上には「アルバム」と「動画ストック」というタブが並んでいます。アルバムは自身の保存しているデータですが、動画ストックはアプリがあらかじめ用意している無料のフリー素材です。オープニングや画面の切り替えなどに使える動画素材があり動画編集に使用することができます。
上記で解説した「新しいプロジェクト」をタップすると、ご自身のスマートフォンに保存されている動画や写真が一覧で表示されるようになります。編集したい動画や写真をタップで選択していきましょう。編集したい動画を選択できたら画面右下の追加をクリックすると動画の取り込みが完了します。
補足ですが画面の一番上には「アルバム」と「動画ストック」というタブが並んでいます。アルバムは自身の保存しているデータですが、動画ストックはアプリがあらかじめ用意している無料のフリー素材です。オープニングや画面の切り替えなどに使える動画素材があり動画編集に使用することができます。
3.動画を編集
動画の取り込みが終わると編集ができるようになります。画面左下の編集をタップすることで、次のような作業をすることが可能です。
- ● サイズを編集
- ● 音楽を追加
- ● テキストを追加
- ● 色合いを調整
- ● つなぎを調整
- ● 再生速度を調整
- ● 手ブレ修正
それぞれどのような内容なのか、詳しく解説していきます。
サイズを編集
サイズの編集では、サイズの縮小や拡大の操作が可能です。
動画の大きさや比率を変更することができ、ある一部分だけをズームしたい場合や、全体を小さく見せたい場合に有効な編集です。プレビュー画面に表示されている画像を2本の指でピンチアウトするだけ拡大と縮小ができるので、操作もとてもかんたんです。更にツールバーのキャンパスから、拡大・縮小した動画にフレームを付けることも可能です。
動画の大きさや比率を変更することができ、ある一部分だけをズームしたい場合や、全体を小さく見せたい場合に有効な編集です。プレビュー画面に表示されている画像を2本の指でピンチアウトするだけ拡大と縮小ができるので、操作もとてもかんたんです。更にツールバーのキャンパスから、拡大・縮小した動画にフレームを付けることも可能です。
音楽を追加する
CapCutでは動画にBGMや効果音を付けることができます。画面下のツールバーから「オーディオ」→「音楽」の順番で項目を選択することで以下3つの操作が可能になります。
楽曲
楽曲をタップすると、CapCutおすすめの楽曲を選択できるようになります。その中から動画に挿入したい楽曲を選び、右側に表示される+マークをタップすると楽曲をクリップが完了です。音楽を追加されたら、流す位置や長さを調節していきましょう。
エフェクト
エフェクトをタップすると、CapCutが用意しているさまざまな効果音の中から動画に流したい効果音を選ぶことができます。
アテレコ
アテレコはマイクを通して自分の声や好きな音を録音することができます。アテレコをタップした後に表示される録音マークを長押しすると録音が開始されます。
テキストを追加する
画面下のツールバーからテキストを選択すると、動画内にテキストや絵文字を加えることができます。「テキスト」→「テキストの追加」で文字の入力が、可能です。また「テキスト」→「ステッカー」を選択すると絵文字を、「テキスト」→「テキストテンプレート」からアニメーションを挿入することもできます。
打ち込んだ文字はスタイルやエフェクトで色を変えたり装飾が施せます。またスライドすることで好きな場所に配置でき、ピンチアウトでサイズを変更することも可能です。
色合いを調整する
CapCutでは動画の色合いを変えて、個性あふれる雰囲気を演出することができます。色合いの調整はツールバーにあるフィルターからおこないます。フィルターの種類は「おすすめ」「日常」「日本のドラマ」「絵画」「グルメ」「景色」などなど幅広いカテゴリーが用意されています。
更に日常のカテゴリーの中でも「自然」「アイスホワイト」「フレッシュ」などに分類されておりどれも無料で選択することができます。またお気に入りの補正は長押しすることでお気に入り登録することが可能です。
つなぎを調整する
いくつかの動画を組み合わせたときのつなぎ目を調整するためには、トランジション機能が便利です。動画のつなぎ目には四角い形の白いマークが表示されるので、そのマークをタップしてつなぎを調整していきましょう。
トランジションは、動画のつなぎ目が不自然にならないような機能で、「フラッシュ」や「ホワイト」「スライド」などさまざまな効果で動画のつなぎ目を調整することができます。無料とは思えないほど種類が豊富なのも特徴です。
再生速度を調整する
動画にメリハリをつけたい場合は、再生速度の調整という設定が選べます。速度の調整はツールバーから「編集」→「速度」の順番で選択すると設定画面に進むことができます。表示された「通常」をタップすると動画の再生速度が0.1倍~100倍のバーが選択できるようになり、その間から選択可能です。バーの左上には、再生速度を変更するとどのくらいの時間になるかが分かるようになっているため便利です。
手ブレ修正する
CapCutには編集しようとしている動画がブレているときに使える、手ぶれ補正機能も搭載しています。スマートフォンを手持ちで動画を撮っている方や、歩きながら動画を撮影している方に人気の機能です。ツールバーから「編集」→「手ぶれ補正」の順でタップすることで設定画面に進めます。手ぶれ補正のレベルは「なし」「最小トリミング」「おすすめ」「最も安定化」の4段階から選ぶことができます。
4.動画を保存する
すべての編集が終わったら忘れずに動画を保存しましょう。保存は画面右上にある上矢印のマークからおこなうことができます。マークをタップすると「エクスポートしています…」と表示されるのでしばらく待っておきましょう。このときCapCutを閉じたり、スマートフォンをロックしたりしてしまうと保存できない可能性があるので注意してください。
正常に保存が完了すると「シェアの準備ができました」という表示がされます。またこの画面からTikTokに直接投稿することも可能です。
まとめ

動画編集アプリCapCutについて解説してきました。CapCutを使うと動画編集がはじめての方でもかんたんに動画を編集することができます。設定ができる機能もテキストやBGMの挿入といった基本的なものから、動画同士のつなぎ目の調整や手ぶれ補正など、あると嬉しい機能まで幅広く搭載されています。
そんな機能のすべてが完全無料で利用できるのもCapCutのポイント。動画編集をまだやったことがないという方も、これを機に是非試してみてはいかがでしょうか。
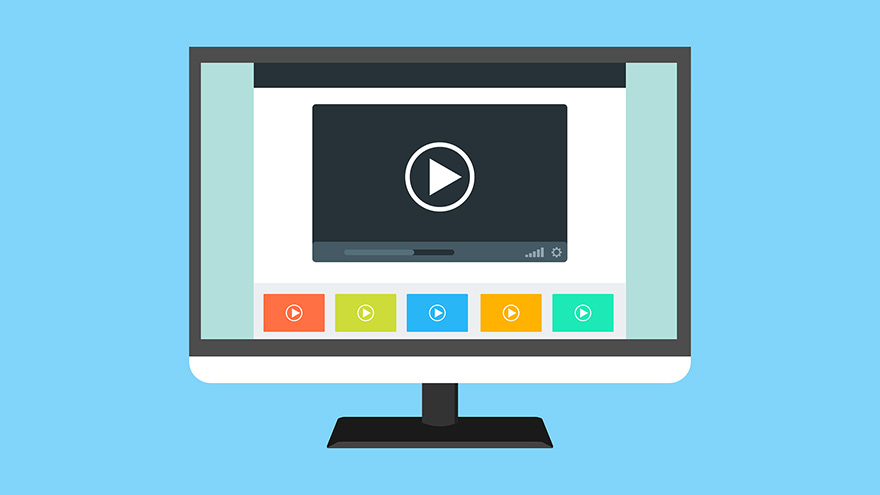
Very interesting information!Perfect just what I was looking for!Raise your business
I¦ve recently started a website, the information you provide on this web site has helped me tremendously. Thanks for all of your time & work.
But a smiling visitant here to share the love (:, btw outstanding design and style. “Justice is always violent to the party offending, for every man is innocent in his own eyes.” by Daniel Defoe.
migliori farmacie online 2024: farmacie online sicure – Farmacie online sicure
comprare farmaci online con ricetta
п»їFarmacia online migliore https://farmaprodotti.com/# acquisto farmaci con ricetta
farmacia online senza ricetta
https://taya365.art/# Live dealer games enhance the casino experience.
Manila is home to many large casinos.
https://phtaya.tech/# Casino visits are a popular tourist attraction.
Game rules can vary between casinos.
http://phtaya.tech/# Gaming regulations are overseen by PAGCOR.
Players enjoy both fun and excitement in casinos.
http://phtaya.tech/# Security measures ensure a safe environment.
Security measures ensure a safe environment.
https://taya365.art/# Cashless gaming options are becoming popular.
The gaming floors are always bustling with excitement.
https://taya777.icu/# Casino visits are a popular tourist attraction.
The casino industry supports local economies significantly.
https://phtaya.tech/# Slot machines feature various exciting themes.
Slot machines feature various exciting themes.
http://winchile.pro/# La competencia entre casinos beneficia a los jugadores.
Live music events often accompany gaming nights.
https://taya365.art/# Manila is home to many large casinos.
Responsible gaming initiatives are promoted actively.
http://taya777.icu/# Security measures ensure a safe environment.
Gambling can be a social activity here.
http://phmacao.life/# Players often share tips and strategies.
Gambling can be a social activity here.
http://winchile.pro/# Las promociones atraen nuevos jugadores diariamente.
The casino industry supports local economies significantly.
http://taya365.art/# The casino scene is constantly evolving.
Gaming regulations are overseen by PAGCOR.
http://jugabet.xyz/# Las mГЎquinas tragamonedas tienen temГЎticas diversas.
Manila is home to many large casinos.
http://phtaya.tech/# Promotions are advertised through social media channels.
Poker rooms host exciting tournaments regularly.
http://phtaya.tech/# Promotions are advertised through social media channels.
Gambling can be a social activity here.
http://winchile.pro/# Las experiencias son Гєnicas en cada visita.
The Philippines has a vibrant nightlife scene.
http://jugabet.xyz/# Las mГЎquinas tragamonedas tienen temГЎticas diversas.
Entertainment shows are common in casinos.
http://phtaya.tech/# The casino experience is memorable and unique.
Players enjoy both fun and excitement in casinos.
http://phmacao.life/# A variety of gaming options cater to everyone.
The thrill of winning keeps players engaged.
https://taya365.art/# Gambling can be a social activity here.
Many casinos provide shuttle services for guests.
https://phmacao.life/# The casino industry supports local economies significantly.
Visitors come from around the world to play.
https://jugabet.xyz/# Las tragamonedas ofrecen grandes premios.
The Philippines has a vibrant nightlife scene.
canadian pharmacy no prescription https://xxlmexicanpharm.com/# xxl mexican pharm
online pharmacy no prescription https://easycanadianpharm.shop/# easy canadian pharm
online pharmacy prescription http://megaindiapharm.com/# MegaIndiaPharm
cheap pharmacy no prescription http://easycanadianpharm.com/# trusted canadian pharmacy
pharmacy coupons https://megaindiapharm.shop/# online pharmacy india
best no prescription pharmacy https://discountdrugmart.pro/# discount drugs
uk pharmacy no prescription https://easycanadianpharm.com/# my canadian pharmacy rx
canadian online pharmacy no prescription https://easycanadianpharm.shop/# easy canadian pharm
canadian online pharmacy no prescription http://familypharmacy.company/# canadian pharmacy coupon code
canadian pharmacy without prescription https://megaindiapharm.com/# MegaIndiaPharm
online canadian pharmacy coupon https://discountdrugmart.pro/# discount drug pharmacy
best online pharmacy no prescription https://easycanadianpharm.shop/# easy canadian pharm
online pharmacy without prescription http://xxlmexicanpharm.com/# mexican drugstore online
pharmacy no prescription required https://familypharmacy.company/# mail order pharmacy no prescription
prescription free canadian pharmacy https://xxlmexicanpharm.com/# buying prescription drugs in mexico
canadian pharmacy no prescription needed https://discountdrugmart.pro/# discount drugs
online pharmacy discount code https://familypharmacy.company/# family pharmacy
no prescription required pharmacy https://discountdrugmart.pro/# discount drugs
prescription drugs online https://familypharmacy.company/# Best online pharmacy
pharmacy without prescription https://easycanadianpharm.com/# easy canadian pharm
online pharmacy no prescription https://familypharmacy.company/# Cheapest online pharmacy
Mesin slot dapat dimainkan dalam berbagai bahasa http://garuda888.top/# Kasino mendukung permainan bertanggung jawab
Slot memberikan kesempatan untuk menang besar http://bonaslot.site/# п»їKasino di Indonesia sangat populer di kalangan wisatawan
Pemain sering berbagi tips untuk menang http://preman69.tech/# Kasino menyediakan layanan pelanggan yang baik
Kasino sering memberikan hadiah untuk pemain setia http://preman69.tech/# Slot menjadi daya tarik utama di kasino
Slot menawarkan kesenangan yang mudah diakses https://garuda888.top/# Kasino sering mengadakan turnamen slot menarik
Permainan slot mudah dipahami dan menyenangkan http://slotdemo.auction/# Slot dengan grafis 3D sangat mengesankan
Banyak pemain menikmati bermain slot secara online http://slot88.company/# Kasino di Indonesia menyediakan hiburan yang beragam
Mesin slot baru selalu menarik minat http://bonaslot.site/# Kasino memiliki suasana yang energik dan menyenangkan
Kasino mendukung permainan bertanggung jawab https://slot88.company/# Slot dengan tema budaya lokal menarik perhatian
Kasino memiliki suasana yang energik dan menyenangkan http://slot88.company/# Slot dengan bonus putaran gratis sangat populer
Slot modern memiliki grafik yang mengesankan http://slot88.company/# Slot dengan grafis 3D sangat mengesankan
Keseruan bermain slot selalu menggoda para pemain https://garuda888.top/# Mesin slot menawarkan pengalaman bermain yang cepat
Permainan slot bisa dimainkan dengan berbagai taruhan http://garuda888.top/# Slot dengan bonus putaran gratis sangat populer
Beberapa kasino memiliki area khusus untuk slot https://slot88.company/# Slot menawarkan berbagai jenis permainan bonus
Jackpot besar bisa mengubah hidup seseorang https://preman69.tech/# Jackpot progresif menarik banyak pemain
Kasino sering mengadakan turnamen slot menarik http://garuda888.top/# Pemain sering mencoba berbagai jenis slot
Banyak kasino memiliki promosi untuk slot http://garuda888.top/# Pemain sering mencoba berbagai jenis slot
Slot menjadi daya tarik utama di kasino http://bonaslot.site/# Kasino di Jakarta memiliki berbagai pilihan permainan
Kasino sering memberikan hadiah untuk pemain setia http://slotdemo.auction/# Kasino sering mengadakan turnamen slot menarik
Kasino memiliki suasana yang energik dan menyenangkan http://slot88.company/# Keseruan bermain slot selalu menggoda para pemain
Slot menawarkan berbagai jenis permainan bonus http://preman69.tech/# Slot modern memiliki grafik yang mengesankan
Kasino mendukung permainan bertanggung jawab https://garuda888.top/# Pemain sering berbagi tips untuk menang
doxycycline antibiotics: Dox Health Pharm – doxycycline 500mg price in india
can you get cheap clomid without insurance: ClmHealthPharm – where to buy generic clomid pill
buy zithromax no prescription: zithromax 500mg price in india – zithromax prescription in canada
how to get cheap clomid tablets: where to get clomid without rx – where can i get cheap clomid without prescription
azithromycin amoxicillin: AmoHealthPharm – amoxicillin 500mg capsule buy online
can i get clomid without dr prescription: can i purchase clomid now – cost of clomid for sale
how to buy clomid: ClmHealthPharm – how to buy clomid for sale
doxycycline online without prescription: DoxHealthPharm – doxycycline generic cost
order zithromax without prescription: ZithroPharm – zithromax 500mg price in india
can i buy generic clomid: cost of generic clomid pills – how can i get generic clomid
amoxicillin generic: buy amoxil – over the counter amoxicillin canada
zithromax for sale usa: ZithroPharm – zithromax capsules 250mg
buy generic zithromax online: Zithro Pharm – where to get zithromax
п»їpharmacie en ligne france: pharmacie en ligne france – Achat mГ©dicament en ligne fiable
acheter mГ©dicament en ligne sans ordonnance: pharmacie en ligne pas cher – Achat mГ©dicament en ligne fiable
pharmacies en ligne certifiГ©es: kamagra livraison 24h – pharmacie en ligne livraison europe
trouver un mГ©dicament en pharmacie: kamagra pas cher – acheter mГ©dicament en ligne sans ordonnance
Viagra homme prix en pharmacie sans ordonnance: Viagra 100mg prix – SildГ©nafil 100 mg prix en pharmacie en France
Achat mГ©dicament en ligne fiable: cialis prix – pharmacies en ligne certifiГ©es
Achat mГ©dicament en ligne fiable: pharmacie en ligne france livraison belgique – acheter mГ©dicament en ligne sans ordonnance
acheter mГ©dicament en ligne sans ordonnance: Tadalafil sans ordonnance en ligne – pharmacie en ligne
viagra no prescription
SildГ©nafil 100mg pharmacie en ligne: Viagra pharmacie – Viagra vente libre pays
pharmacie en ligne livraison europe: pharmacie en ligne avec ordonnance – pharmacie en ligne livraison europe
Achat mГ©dicament en ligne fiable: Tadalafil sans ordonnance en ligne – pharmacie en ligne france livraison belgique
Quand une femme prend du Viagra homme: acheter du viagra – Viagra 100 mg sans ordonnance
certified canadian pharmacies
online pharmacies canadian
pharmacies en ligne certifiГ©es: kamagra oral jelly – Pharmacie Internationale en ligne
best online canadian pharcharmy
price drugs
trouver un mГ©dicament en pharmacie: pharmacie en ligne pas cher – pharmacie en ligne fiable
п»їViagra sans ordonnance 24h: Viagra sans ordonnance 24h – Viagra gГ©nГ©rique pas cher livraison rapide
Pharmacie sans ordonnance: pharmacie en ligne sans ordonnance – acheter mГ©dicament en ligne sans ordonnance
pharmacie en ligne fiable: pharmacie en ligne france – acheter mГ©dicament en ligne sans ordonnance
Viagra gГ©nГ©rique sans ordonnance en pharmacie: Viagra pharmacie – Viagra sans ordonnance livraison 24h
п»їpharmacie en ligne france: kamagra pas cher – pharmacie en ligne france livraison belgique
At Silvergate Bird Farm, we specialize in providing hand-raised exotic parrots, fertile parrot eggs, and premium bird supplies to bird lovers everywhere. Whether you’re looking for a talkative African Grey, a colorful Macaw, or a playful Conure, we have the perfect feathered companion for you.
What We Offer:
Exotic Parrots: From intelligent African Greys and majestic Macaws to charming Amazon Parrots and energetic Conures, our birds are hand-raised, socialized, and ready to join your family.
Fertile Parrot Eggs: Experience the joy of hatching and raising your own parrot with our carefully handled fertile eggs.
Bird Supplies: We offer high-quality bird cages (like Play Top and Flight Cages) and incubators to ensure your bird has a safe and comfortable home.
Why Choose Us?
Health Guarantee: Every bird comes with a health guarantee for your peace of mind.
Expert Care: Our birds are hand-raised, friendly, and well-adjusted.
Customer Support: We’re here to help with bird training tips, care advice, and more.
Visit https://silvergatebirdfarm.com/ today to find your perfect parrot or explore our range of supplies. Your feathered friend is just a click away
Are you searching for exotic parrots for sale? Visit Silvergate Bird Farm to find a stunning selection of healthy and vibrant parrots. Perfect for bird lovers and breeders alike, their collection of exotic parrots for sale is unmatched. Explore their offerings today
If you’re searching for a Mustache Parakeet for sale, look no further than Silvergate Bird Farm! They offer hand-raised, healthy, and socialized parrots perfect for bird lovers. Visit their website to find your new feathered friend today: Mustache Parakeet for Sale.
Discover the perfect African Grey Parrot for sale at Silvergate Bird Farm! Known for their intelligence and talking ability, these hand-raised parrots make wonderful companions. Check them out here: African Grey Parrot for Sale.
For those interested in hatching their own parrot, Silvergate Bird Farm offers fertile parrot eggs for sale. Their eggs are carefully handled and shipped with care. Start your bird-raising journey today: Fertile Parrot Eggs for Sale.
If you’re in the market for a delightful companion, look no further! I specialize in exotic birds like African Greys, Macaws, and Cockatoos, all ready for loving homes. Plus, I have Quakers, Conures, Rosella and beautiful White eyed conure for sale Check out my fertile parrot eggs too—let’s make your avian dreams come true! . If you are a bird lover just check them out
Attention bird lovers! I offer a wide range of exotic birds for sale, including stunning Amazon parrots, playful Caiques, and elegant Macaws. My birds are well-cared for and ready to join your family. Don’t miss out on my Rose breasted cockatoo for sale, African Greys, and charming Conures—your perfect pet awaits! We have very healthy adults and babies available
Why settle for anything less? I have the best selection of exotic birds, including joyful Quakers, lively Rosellas, Half Moon Conure for Sale and affectionate Amazon parrots. From Cockatoos to Macaws, you’ll find the ideal companion here. Plus, I offer fertile parrot eggs and delightful Caiques—let’s find your new best friend and eggs.
Searching for the perfect pet bird? Look no further! I have a fantastic variety, including Solomon eclectus parrot for sale, friendly African Greys, colorful Macaws, and playful Conures. Each bird is cared for with love, from adorable Caiques to charming Rosellas. Explore my collection of Amazon parrots and check out my fertile parrot eggs for your breeding needs!
Welcome to the best place for exotic birds! Whether you’re drawn to the beauty of yellow collared macaw for sale, the charm of Cockatoos, or the intelligence of African Greys, I have something for every bird lover. Don’t forget my sweet Conures, playful Caiques, and lovely Rosellas—each one ready for a new home incase you you’ve been in search of a feathered friend
Well trained Congo african grey parrot for sale
Well trained Red fronted macaws for sale
Bueatiful Panama amazon parrot for sale
Playful Nanday conure for sale
Viagra vente libre pays: Viagra vente libre pays – Viagra gГ©nГ©rique sans ordonnance en pharmacie
pharmacie en ligne france fiable: pharmacie en ligne france – pharmacie en ligne avec ordonnance
vente de mГ©dicament en ligne: pharmacie en ligne france – Pharmacie en ligne livraison Europe
pharmacie en ligne france fiable: pharmacie en ligne pas cher – acheter mГ©dicament en ligne sans ordonnance
Pharmacie sans ordonnance: cialis sans ordonnance – pharmacie en ligne
pharmacie en ligne fiable: Acheter Cialis – pharmacie en ligne france fiable
Permainan situs qiuqiu99 dari sportbook yang akan diluncurkan pada tahun 2025.
plinko spelen: plinko casino nederland – plinko spelen
plinko: plinko spelen – plinko casino nederland
Plinko online: Plinko game – Plinko-game
plinko germany: plinko geld verdienen – plinko erfahrung
Plinko casino game: Plinko game for real money – Plinko online
Plinko: Plinko online game – Plinko game
sildenafil dosage
top rated online pharmacies
plinko spelen: plinko spelen – plinko nederland
pinco slot: pinco – pinco slot
Plinko game: Plinko casino game – Plinko games
Plinko games: Plinko games – Plinko-game
PlinkoDeutsch: plinko germany – plinko germany
plinko germany: PlinkoDeutsch – plinko casino
Plinko Deutsch: plinko erfahrung – Plinko Deutsch
Best Mexican pharmacy online: buying from online mexican pharmacy – mexican pharmacy online
mexican pharmacy: Legit online Mexican pharmacy – mexican pharmacy
Mexican Cert Pharm: Cert Pharm – Cert Pharm
mexican rx online: Cert Pharm – mexican pharmacy
Legit online Mexican pharmacy: mexican pharmacy – Best Mexican pharmacy online
Mexican Cert Pharm: Mexican Cert Pharm – Legit online Mexican pharmacy
cialis vs viagra
Best Mexican pharmacy online: Best Mexican pharmacy online – Best Mexican pharmacy online
Dunia Slot bikin adrenaline naik? Coba setelah itu cek koleksi barang kece di Yoto Thrift Store, pasti bikin happy juga!
Legit online Mexican pharmacy: mexican pharmacy – mexican pharmacy online
Express Canada Pharm: Express Canada Pharm – Express Canada Pharm
Express Canada Pharm: best canadian pharmacy online – Express Canada Pharm
sildenafil cost
First of all, your website is very nice. Also, the articles are very great. I visit your site regularly. Thank you.
First of all, your website is very nice. Also, the articles are very great. I visit your site regularly. Thank you.
Заходите РІ казино, чтобы испытать удачу.: balloon казино демо – balloon game
Азартные РёРіСЂС‹ РїСЂРёРЅРѕСЃСЏС‚ радость Рё азарт.: balloon game – balloon казино играть
Погрузитесь РІ РјРёСЂ азартных РёРіСЂ.: balloon game – balloon казино
Ргровые автоматы делают вечер незабываемым.: balloon казино официальный сайт – balloon игра